RaceClocker supports various race start formats that are common across many sports. Our start options are:
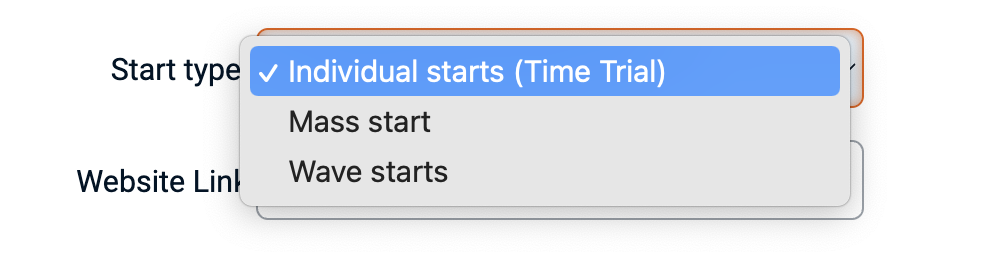
The race start type can be changed at any time.
RaceClocker supports a broad range of sports. Setting the sport type is used to adjust sport specific timing features, interface labeling, data settings and visualization. The list below shows the currently available sport types.
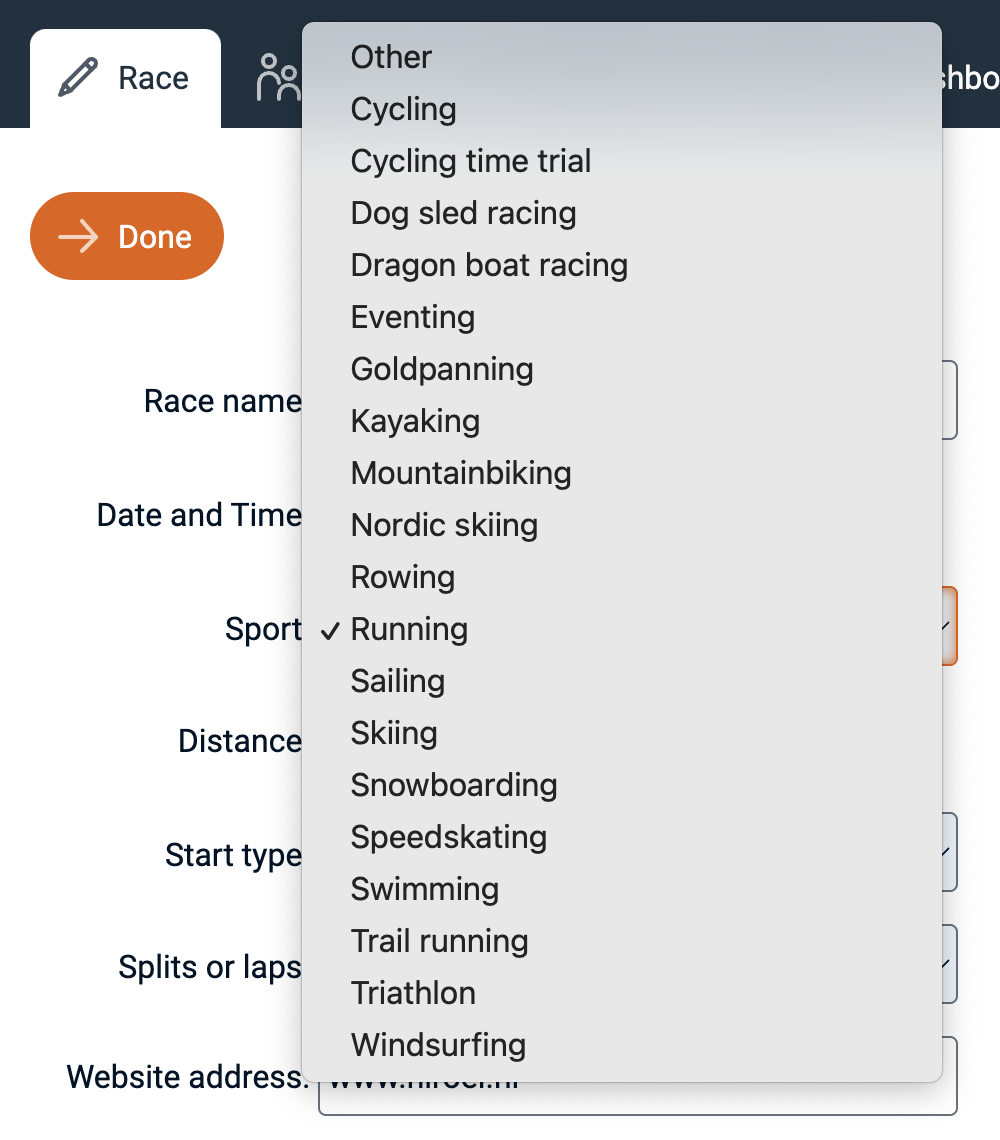
Race distance is set per race (in either meters, kilometers or miles). Race distance covers the overall distance of a race, or is defined as the distance of a single lap in case of a lap race. Race distance is only used to calculate speed. For large events with multiple distances we recommend to set up seperate races per distance.
RaceClocker differentiates between races from start to finish, where these can be at different physical locations. Along such A to B course, a maximum of 4 split points can be defined. The other supported race format is a lap race where the same course is completed multiple times (without a maximum).
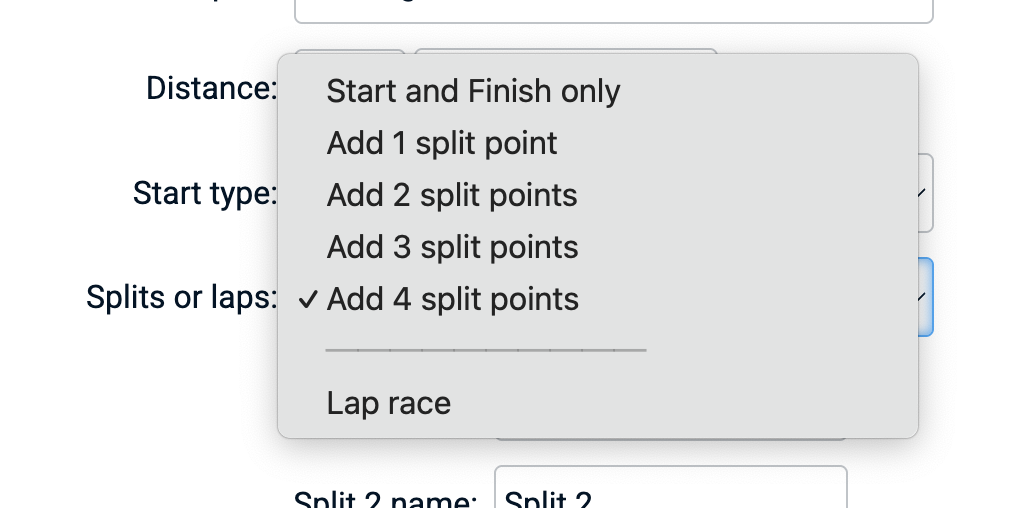
Split points provide great data and feedback to both participants as well as to live spectators. Race participants can review their efforts in more detail and the race audience can see how a race unfolds in real time. Split points can be custom named.
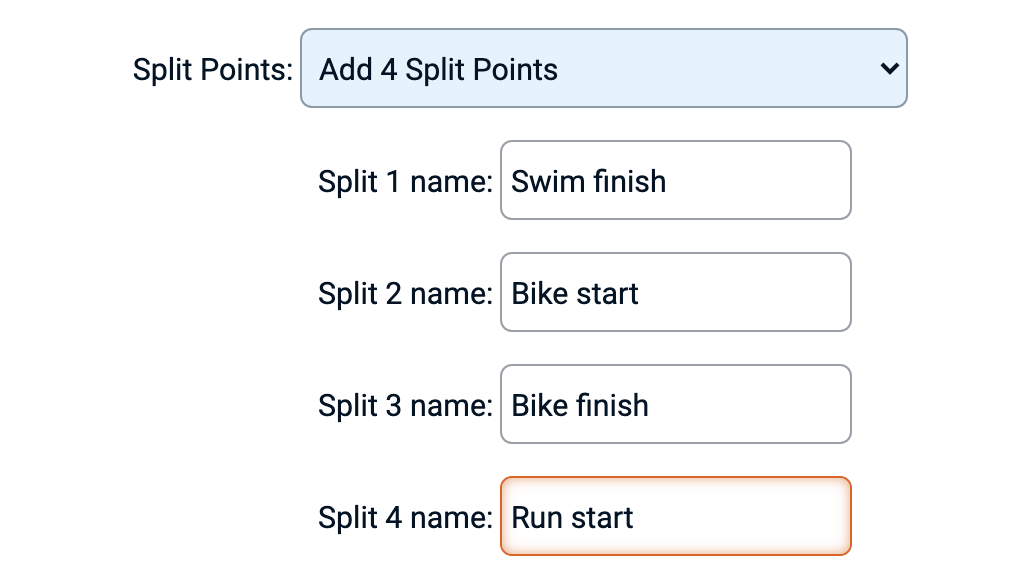
Lap races can be further differentiated between a lap race where each lap is the same (and with the same distance), or when all laps can be custom defined (both in name and in distance)
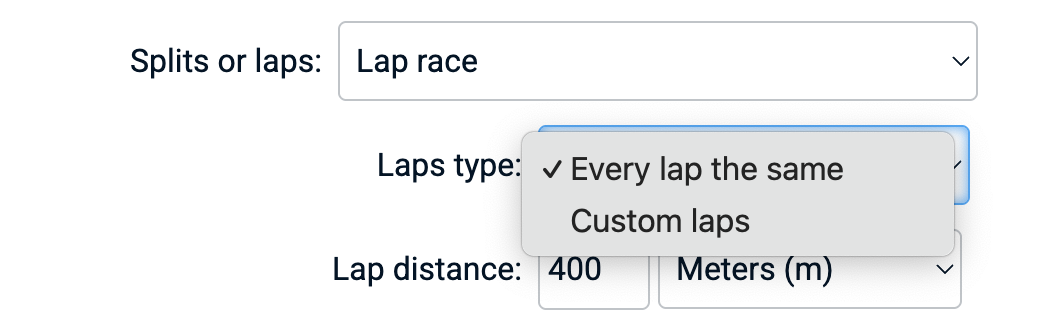
When the race type is set to custom laps, the 'lap editor' enables you to edit laps. Laps can be added, removed, reordered, renamed and the individual lap distance can be set. In some special sport types - for example HYROX and Spartan DEKA races, the custom lap editor will be prefilled with the 'stages' for those race types.
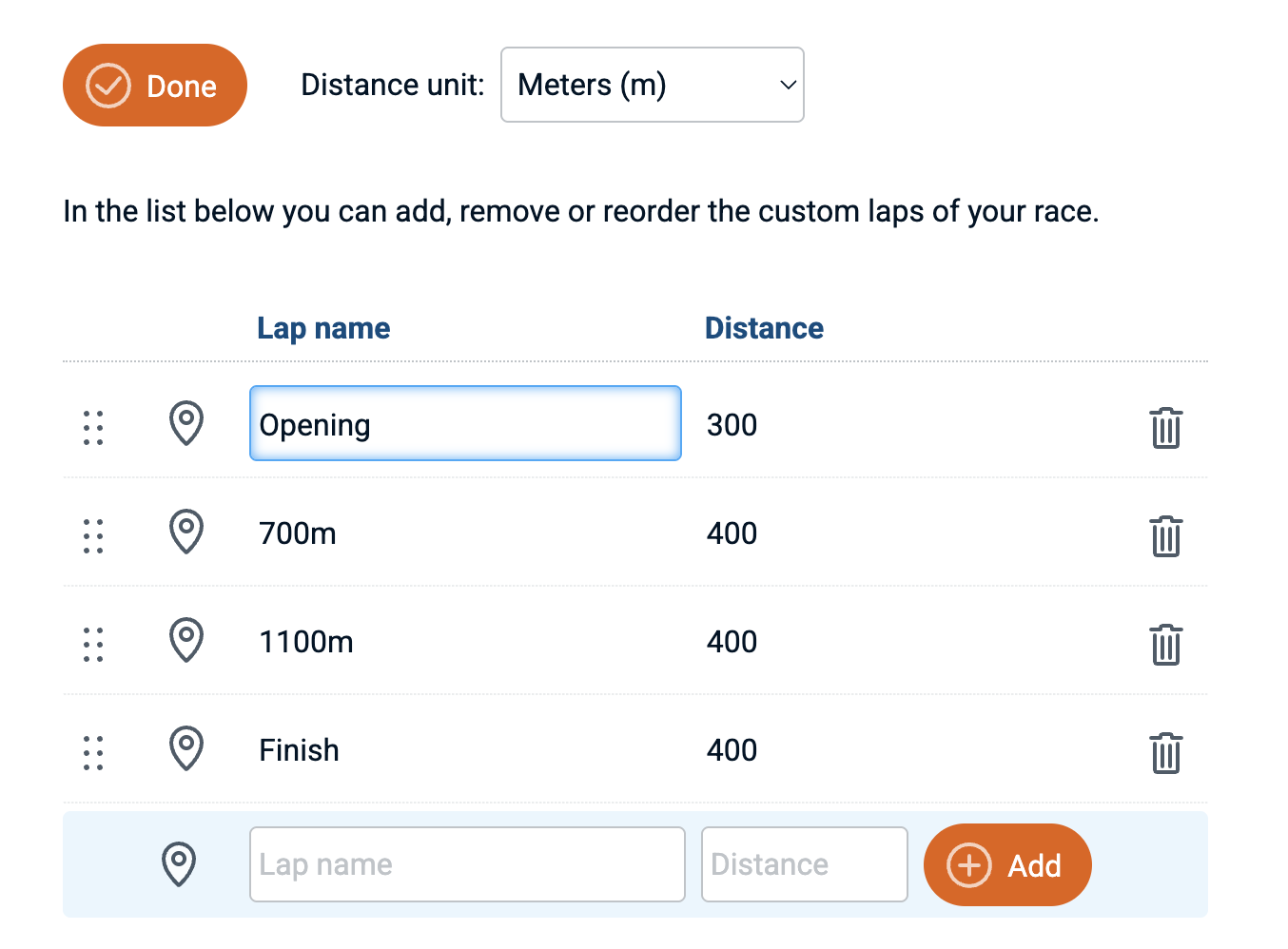
Race details and its start list can be duplicated to create a copy of a race. This is useful for example when setting up multiple legs for an endurance race. Results and timing history will NOT be copied, all time stamps in the copy will be reset.
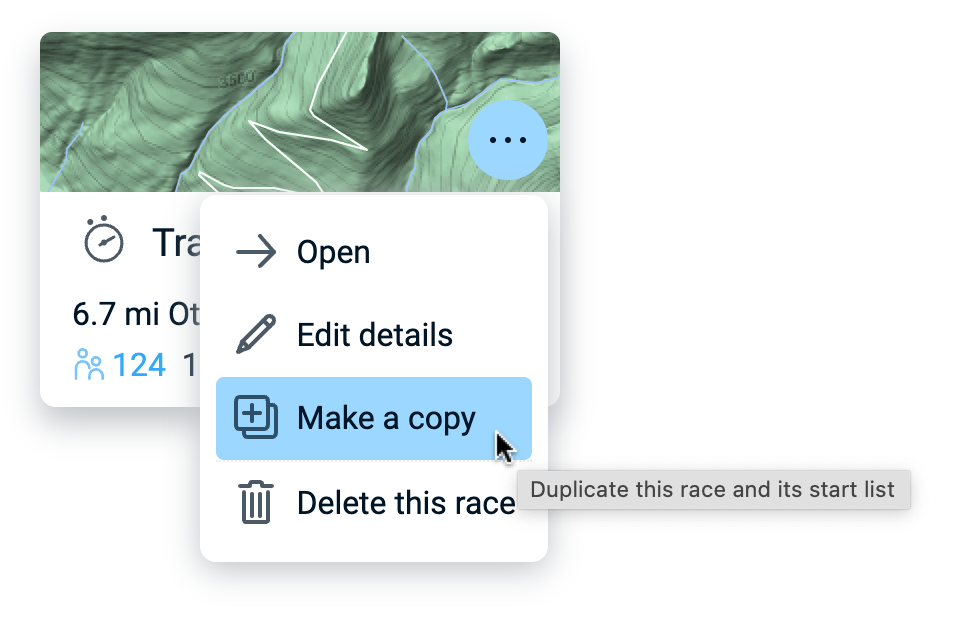
RaceClocker start lists can include categories, bib numbers, a team or club name, age, gender, a handicap factor as well as a 'custom' field in addition to the participant's name. All fields other than 'Name' are optional. If your race has wave starts then the start list will be grouped by wave. A time trial or a mass start race can also be grouped by category, via the 'View' menu. Turning on/off these fields will hide or show them not only in the start list, but also in the timers and in the results.
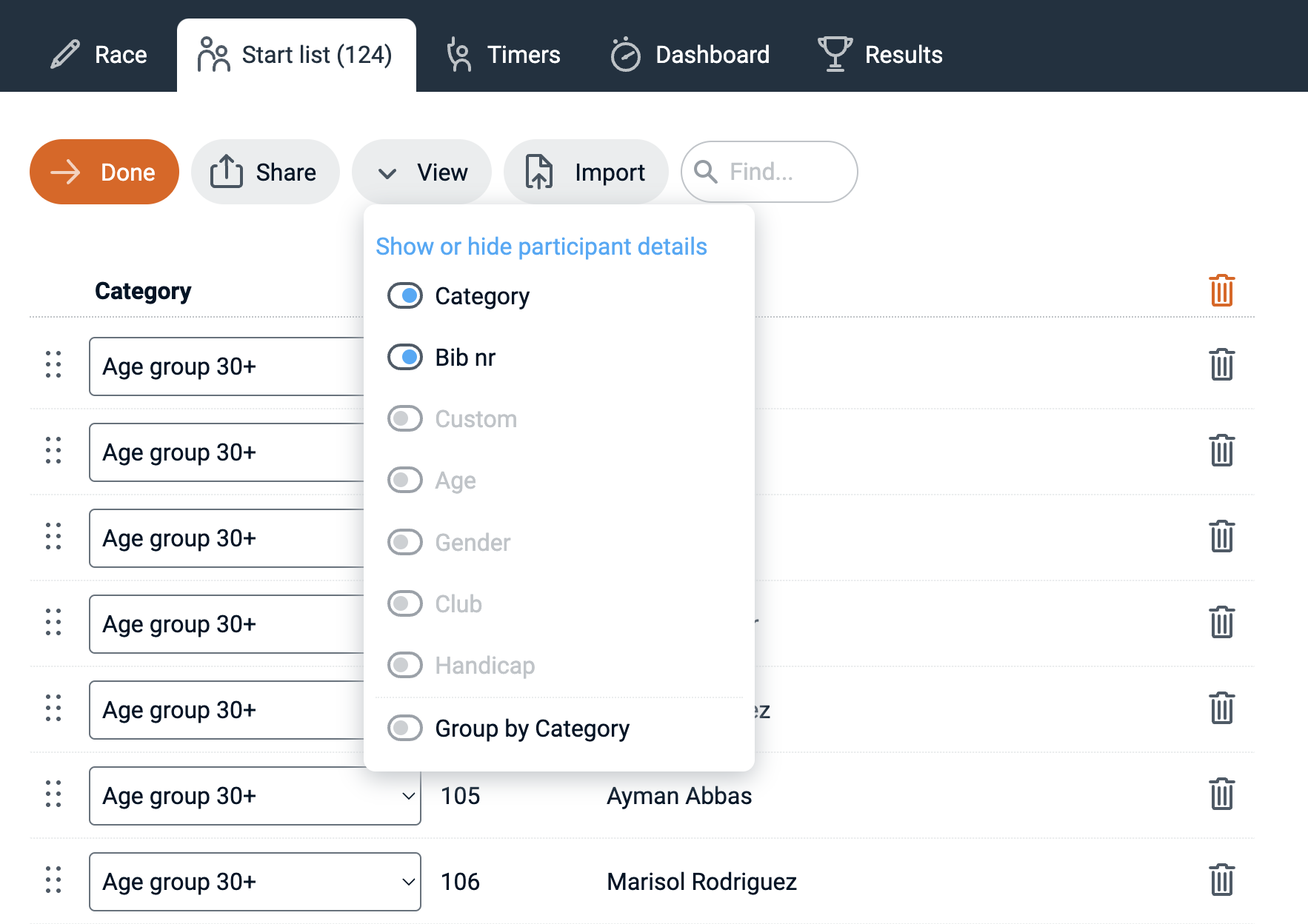
The start list order, in some sports called seeding, can be reordered via drag/drop. It's easiest to manage this on a laptop computer with a mouse. The start list order can also be set via each headers, for example alphabetically or numerical by name, by age or by bib number from low to high or reversed.
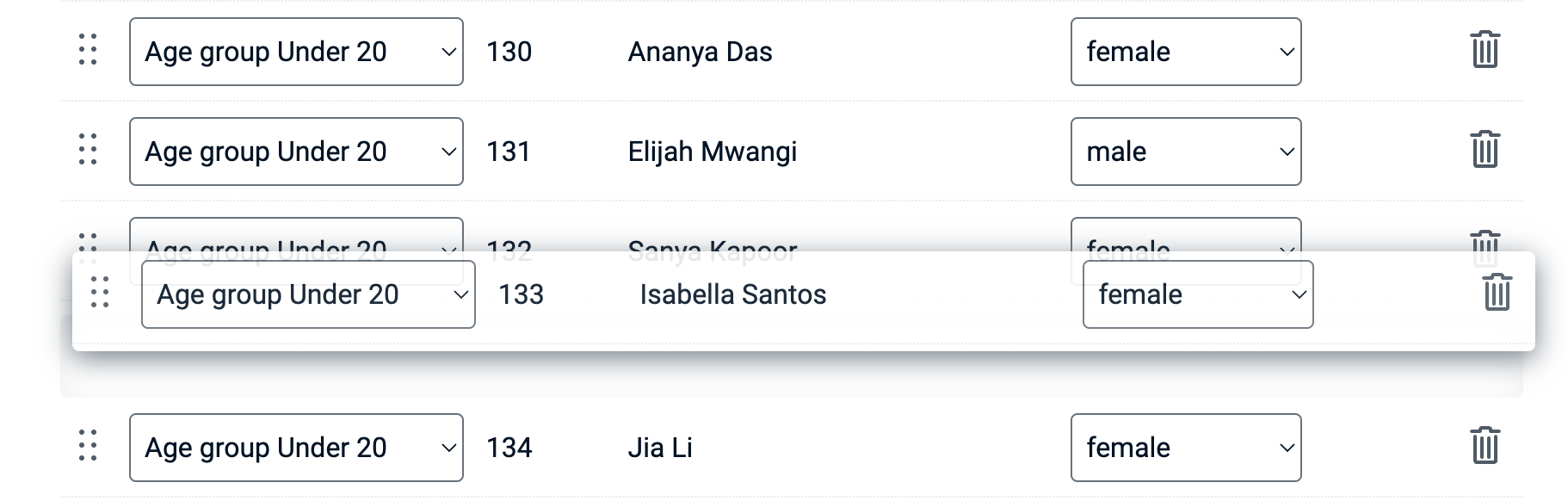
At any time the start list can be edited directly in the editor. Just click on a field and start typing. Fields can be navigated quickly using the keyboard. 'Enter' and 'Shift + Enter' move the focus up and down the grid. 'Tab' and 'Shift + Tab' move the focus right and left. Participants can be removed from the start list by clicking on the delete icon. The entire list can be cleared by clicking on the orange delete icon at the top of the list (you'll be asked for confirmation).
Participants can be added to the start list anywhere in the order. Via a menu entry point on the far right side of each row a new row can be inserted to add another race participant.
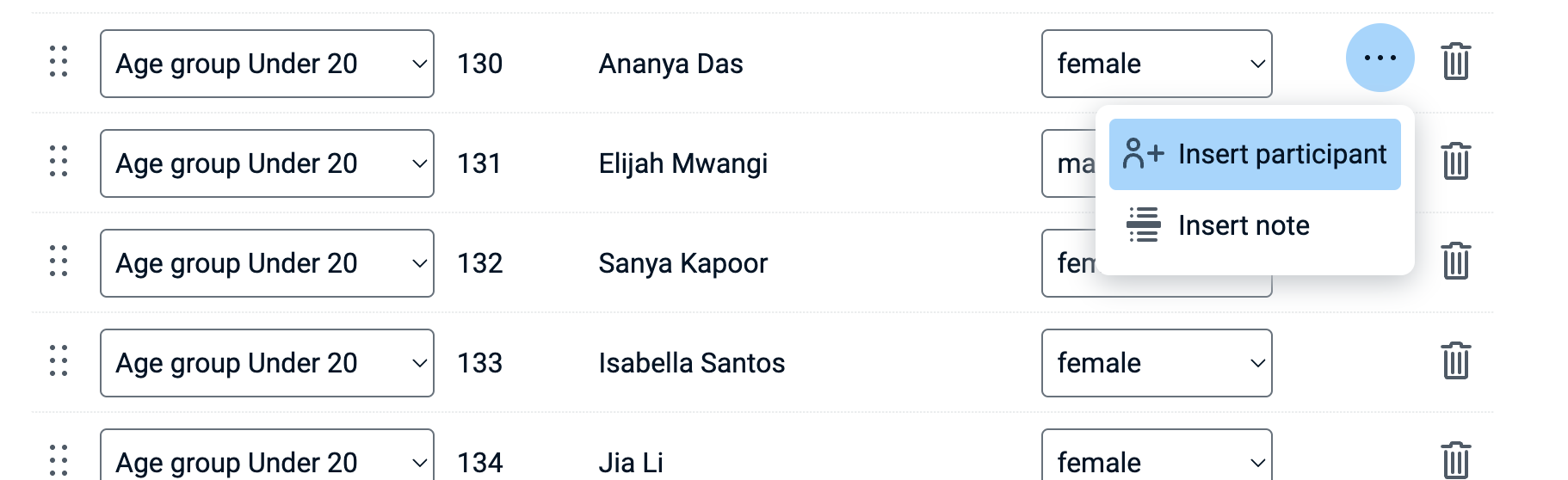
Bib numbers can be automatically numbered from any point in the list. Enter a number in the bib number field and then pick the option 'Autofill numbers down' from a small menu next to the active bib number. This will increment the bib number on each race participant downward in your list.
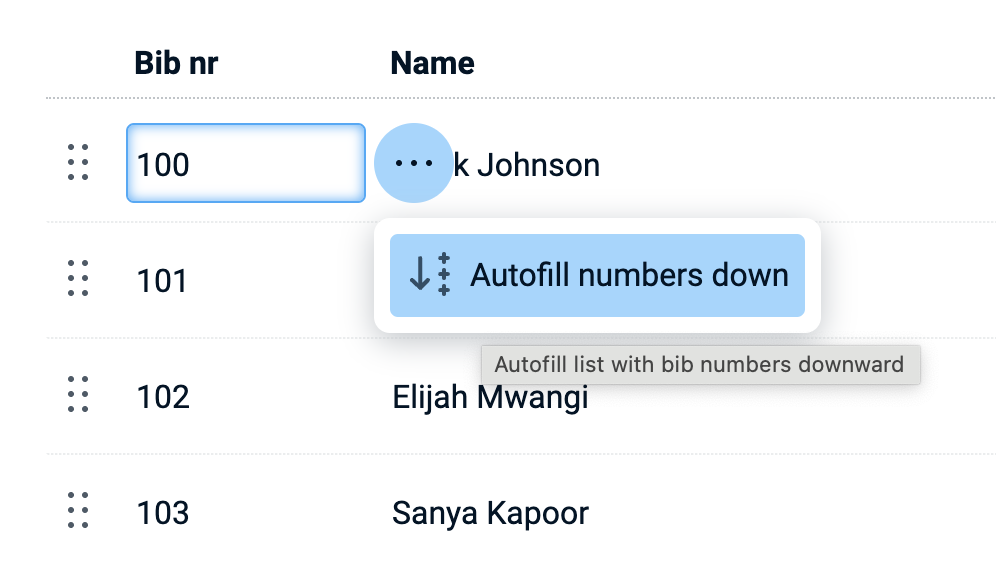
The start list can be edited at any time, even after a race has finished.
The quick and easy way to get your race list in RaceClocker is via copy/paste of a data table from any other application or web site or via drag/drop of a file, either Excel (.xlsx) or CSV (.csv). CSV stands for Comma Seperated Values. You can do this from the start list editor by choosing the 'Import file' button from the tool bar. A drop box appears where you can drop your file or paste your clipboard into.
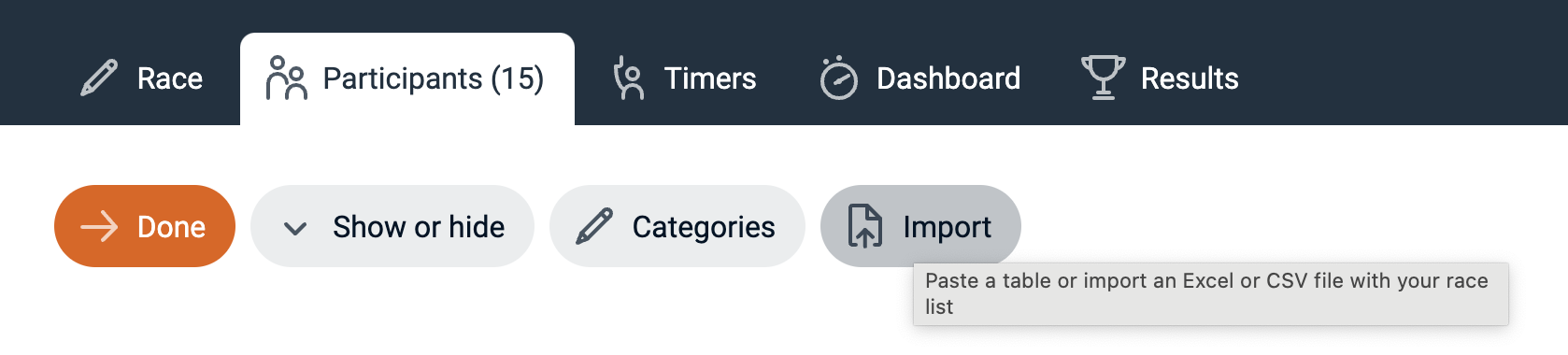
A CSV file is simply a data table in text format where each line represents a race participant and each column an attribute of your race participants. Most race management software supports the export of such a file. When you're using Excel you can drop the Excel file itself (only the first worksheet is imported).
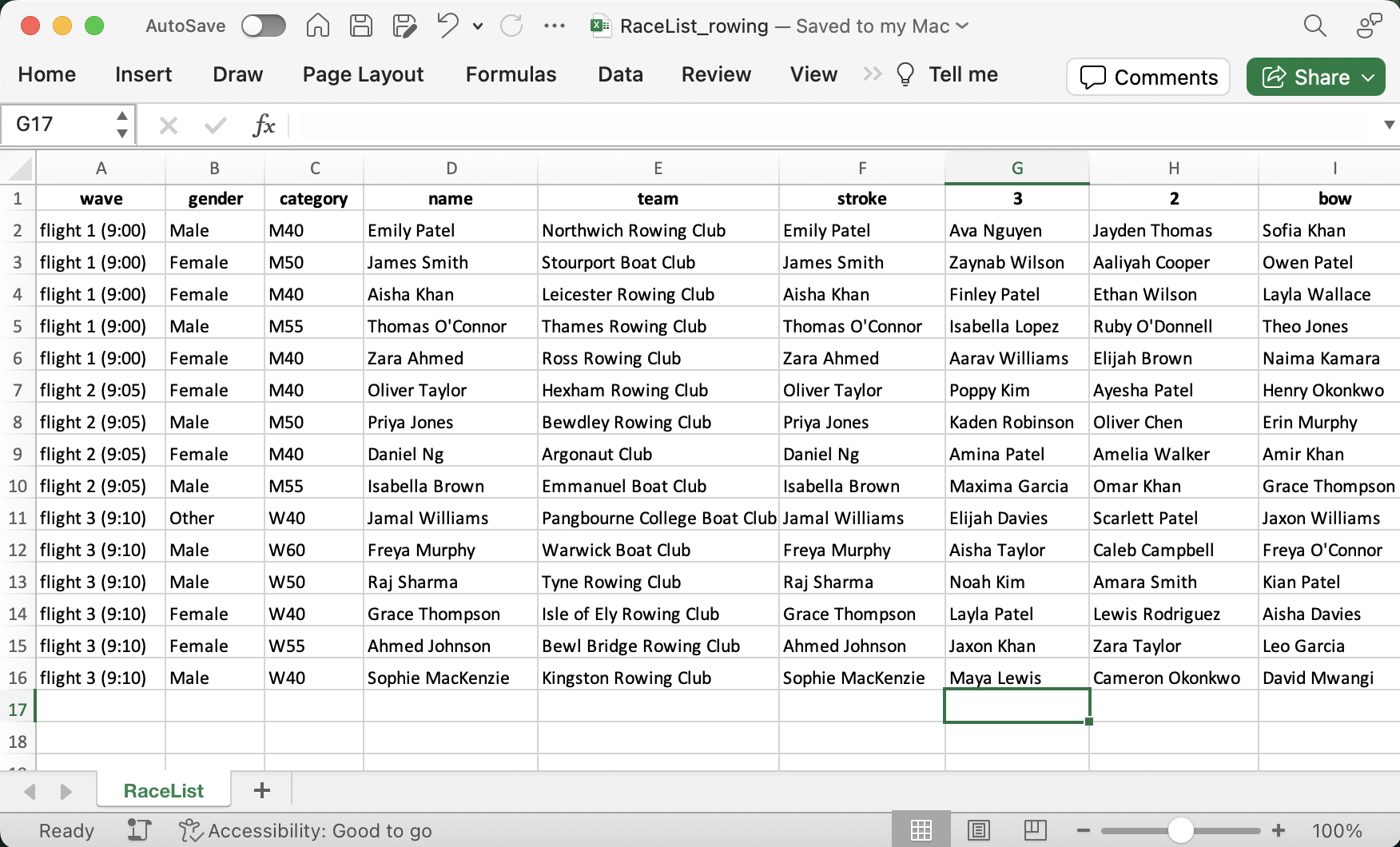
Your upload data may consist of many columns. The columns you want in the start list will need to get mapped to corresponding RaceClocker fields. RaceClocker can import for each participant their name, bib number, age, gender, club or team name, a category, the wave to start in, and a handicap factor. On top of that a 'custom' field can be included too. Additional data can be collected in the field 'Extra info'. This Extra info can be viewed in the published start list or results by clicking on the participants name, it will appear in a pop-up window. In order to get a correct label for the extra info, the content in the first row (header) will be included as the extra info label.
You only need to do this mapping once and then the mapping settings for that race will be remembered. This minimizes the effort when updating last minute race list changes.
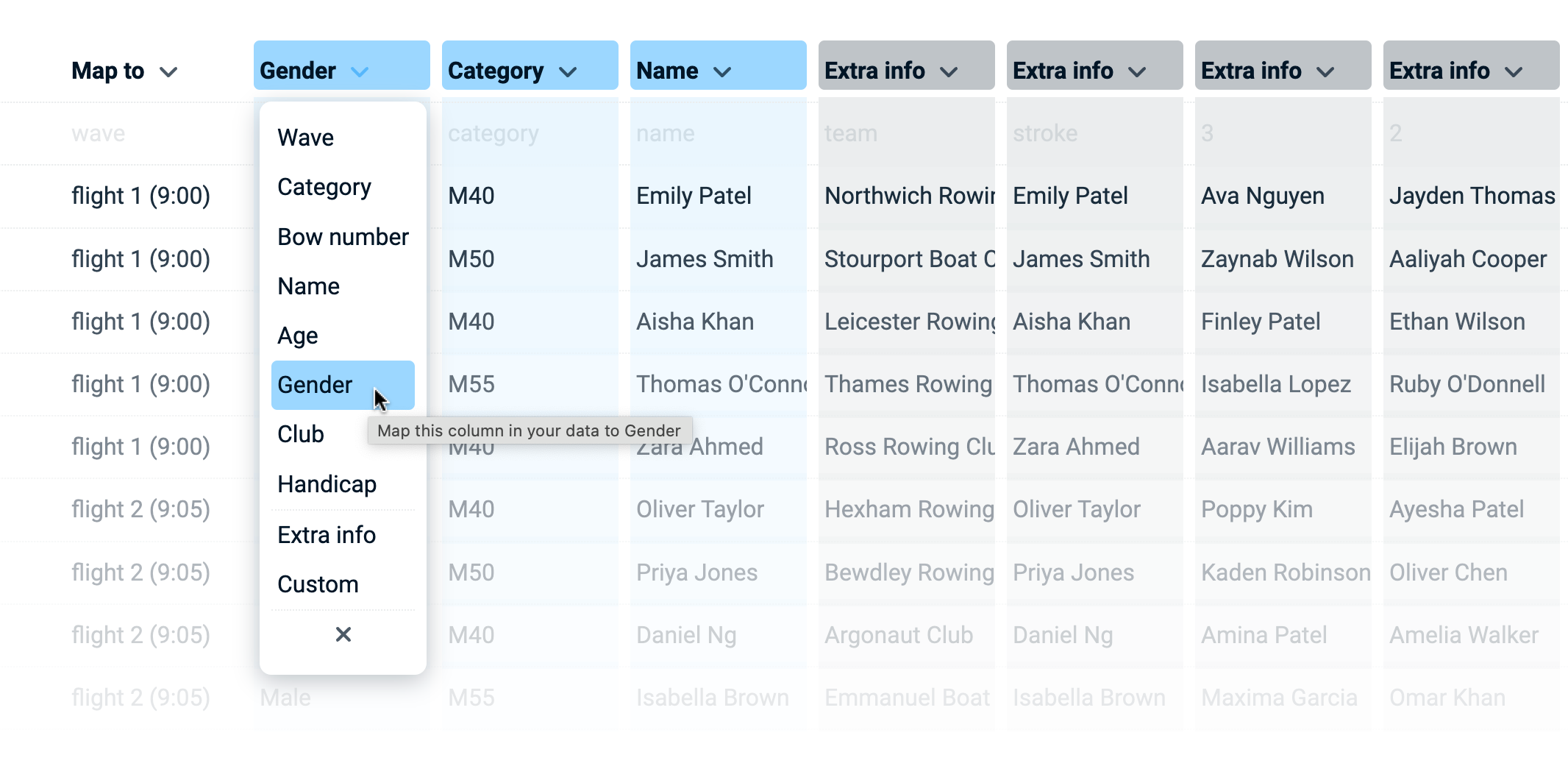
In case your data includes a column header row, you can hide it to avoid the header data being included in the race list (hiding will be ignored for the 'extra info' fields.
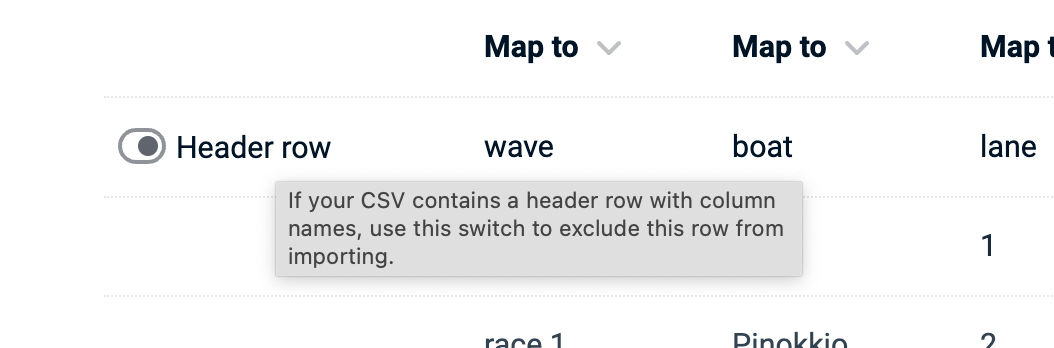
The seed order of your start list will follow the order of the CSV file (not relevant for when your race has a mass start). If needed you can still add or remove participants or a wave of participants manually via the start list editor where you may change details or change the order of your race list at the last minute.
File import has a few more options. First, you can map either a single name field to the Raceclocker 'Name' field or you can choose to pick first name and last name separately. In the second case, RaceClocker will merge the two fields to a full name. Secondly, you can choose your imported file to replace the entire start list (the default setting) or to append it to an already present race list. In that case it will be added to the list, below the existing entries.
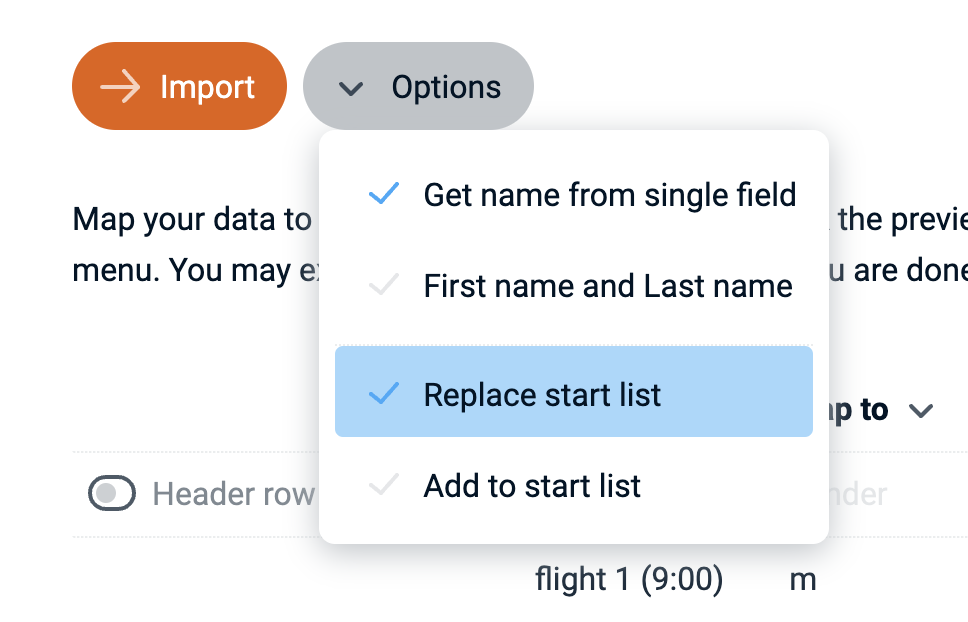
The total amount of participants in the start list (either 100 or max. 500) is limited by your plan.
In many small races, people from various age, level and categories compete with each other. In order to make results comparable, handicap factors can be applied. In the start list editor or via CSV file upload, a handicap factor can be included for each race participant.
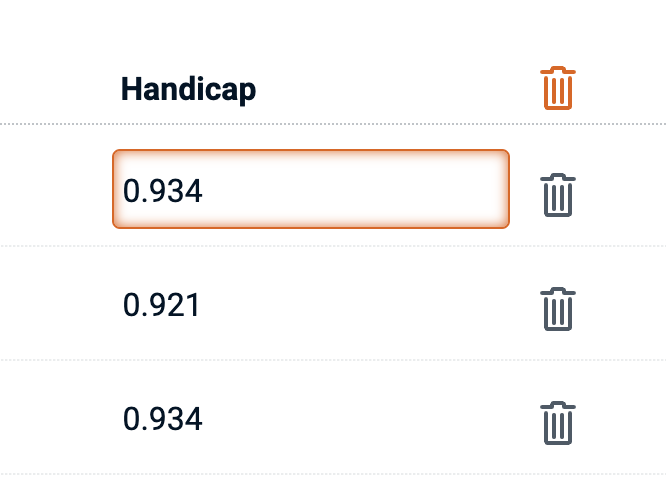
Results are multiplied with these individual factors and displayed in separate column next to actual results. Clicking the column header will sort by handicap results. Speed is not affected by the handicap factor and therefore based on the non-adjusted result.
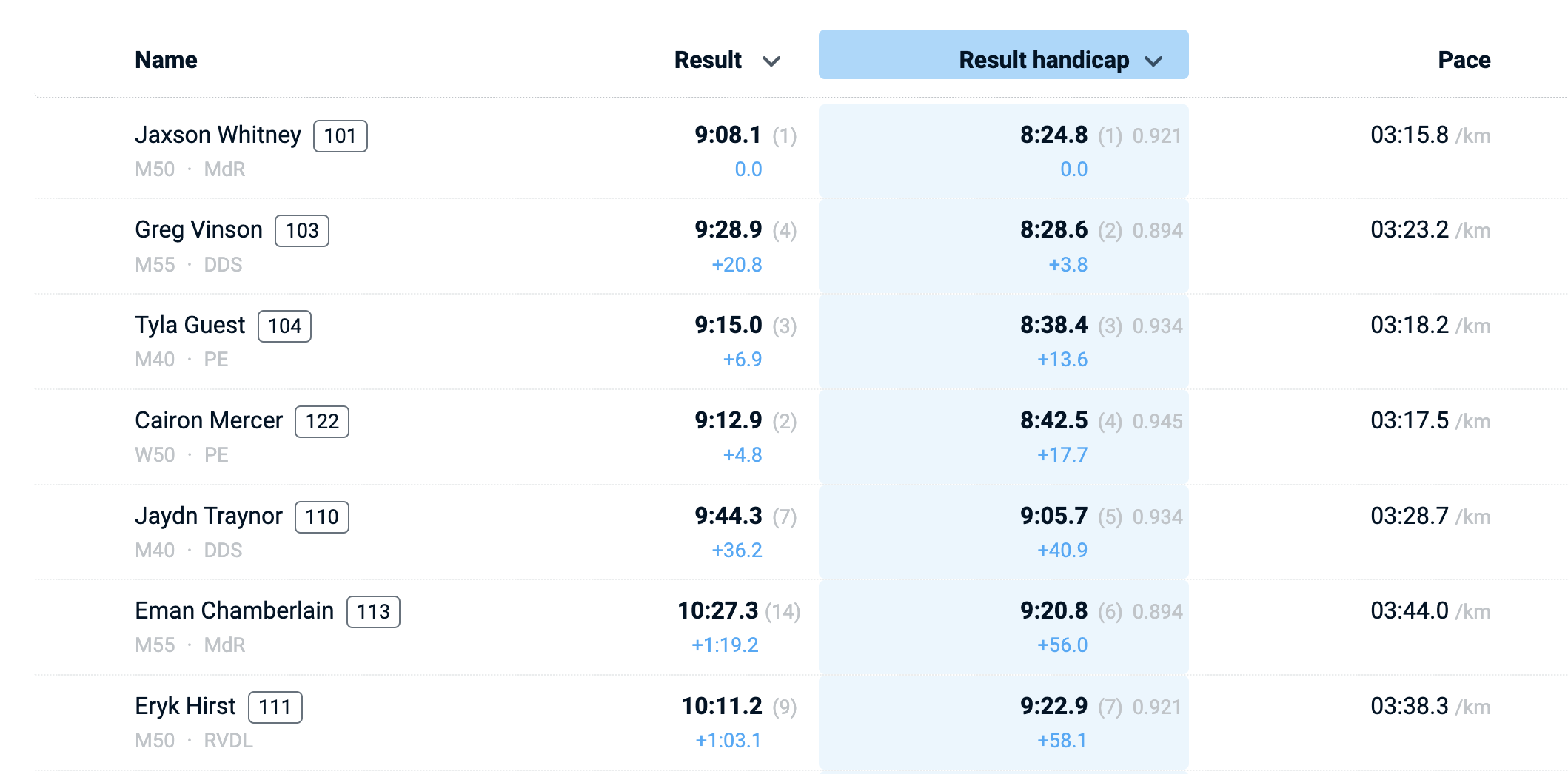
It's easy to include categories in your start list. Just turn on 'Categories' in the 'View' menu and a field with a category chooser appears in the start list. Choose the 'Edit categories' option in the dropdown menu to add, remove or re-order categories.
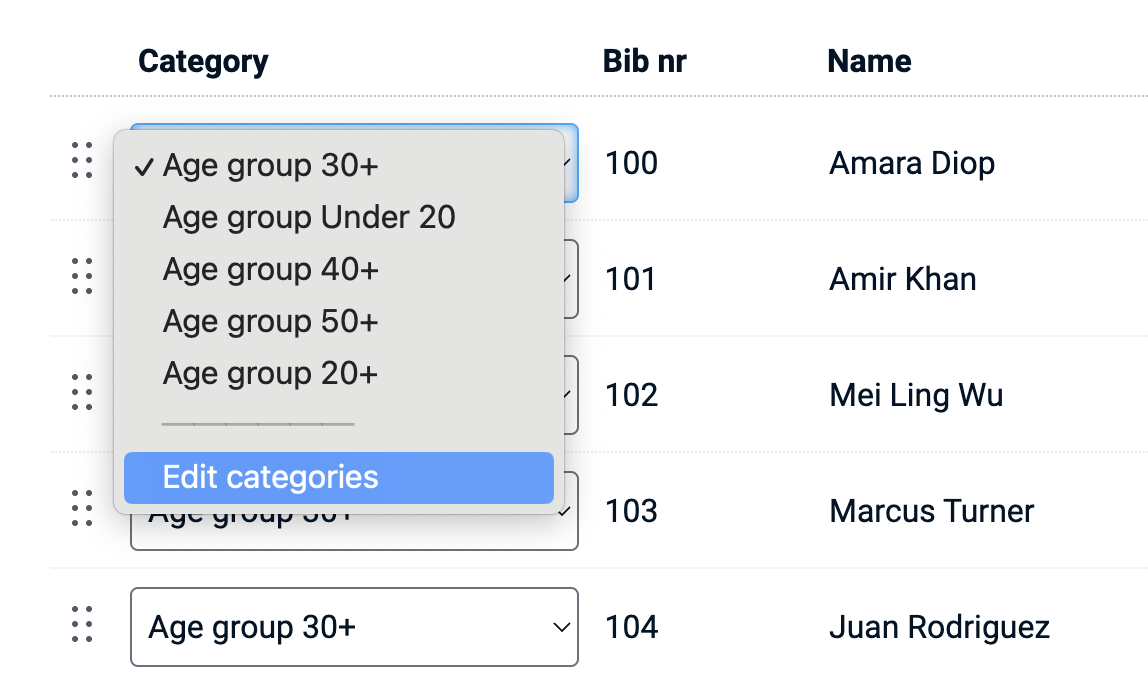
In the category editor itself, the names of categories can be edited 'inline' and saved instantly. The order of categories can be changed via drag/drop. The order of categories is relevant when viewing results grouped by category - as they will have the same order as set here in the category editor. Deleting a category will also delete all participants in that category.
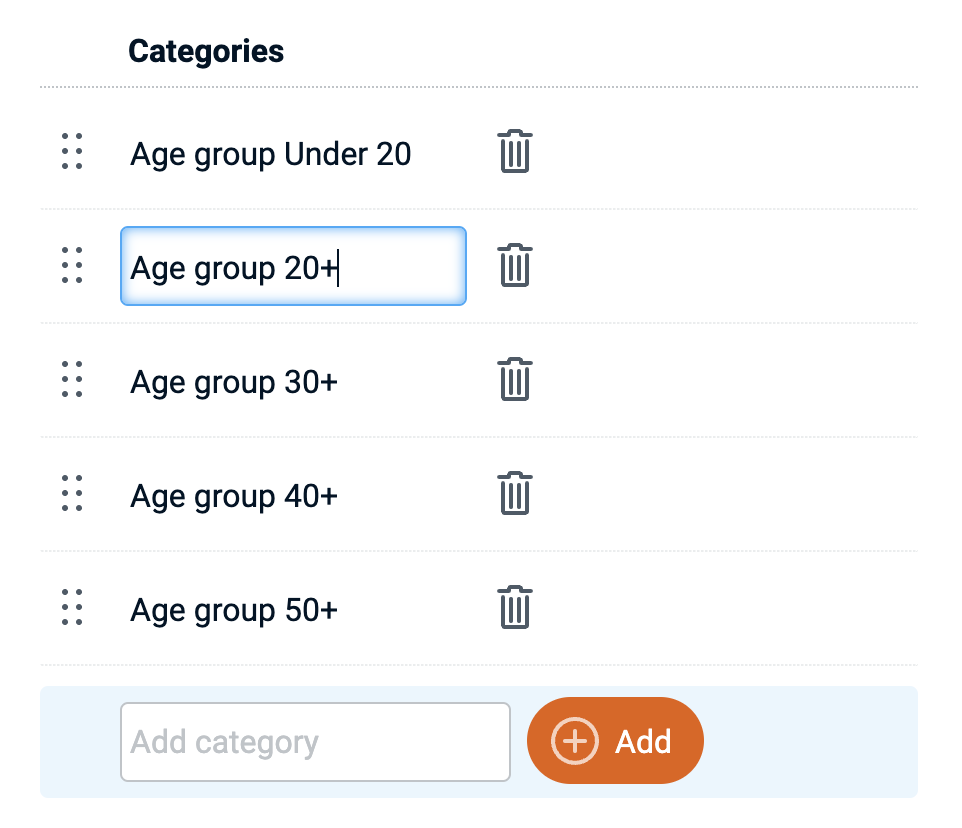
The start list can also be grouped by category, for example when in a time trial event one category starts after the other. This option can be found in the 'View' menu. When the list is grouped by category, drag/drop is available at two levels. Individual race participants can be re-ordered within a category or moved to another category. Categories can also themselves be re-ordered, all race participants included. A new category can be added at the bottom of the start list. For extra overview group headers can be expanded and collapsed.
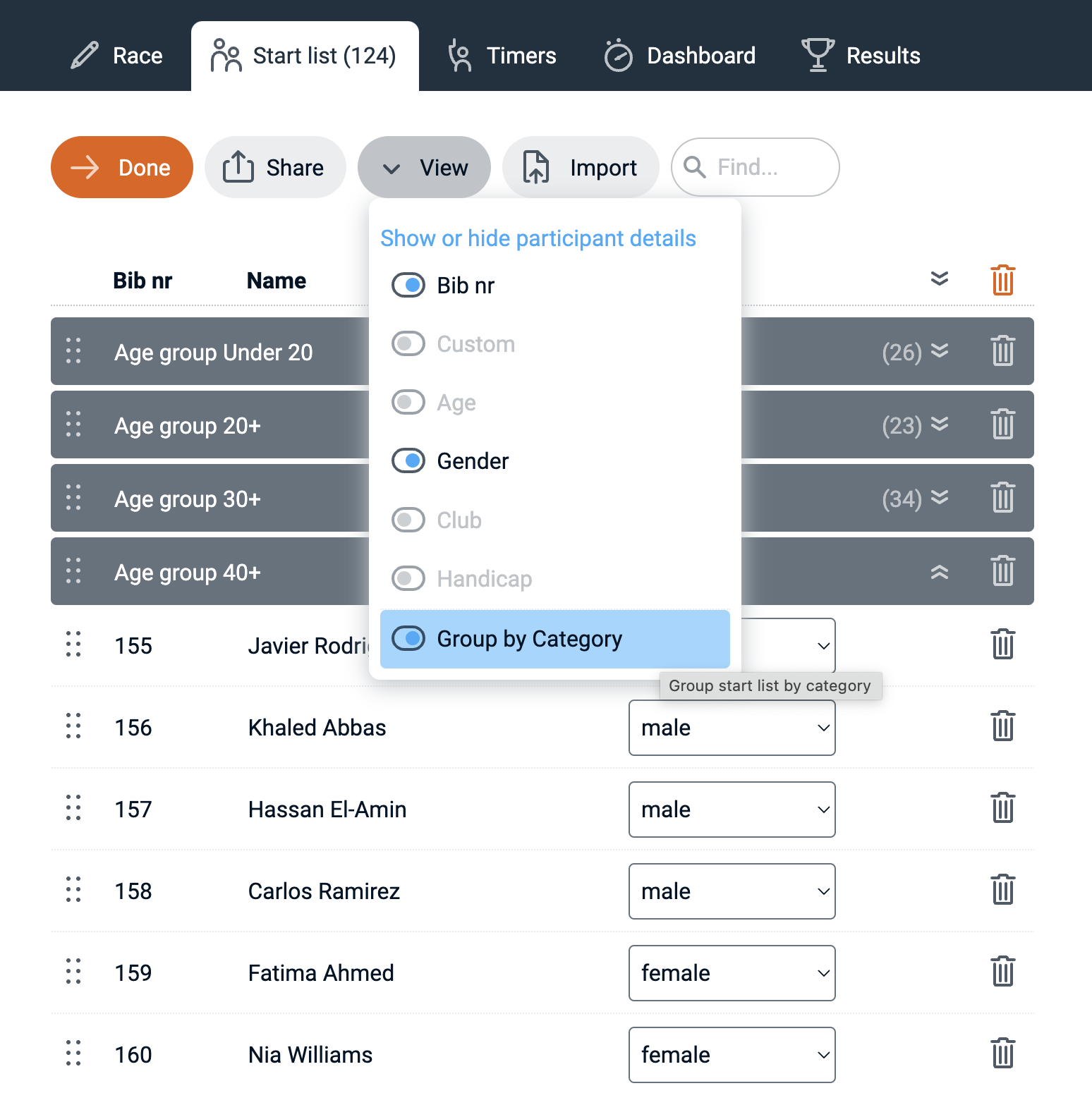
The start list can be sorted by any of the columns. Just click on the column header to sort that column up (first click) or down (second click). The columns will be sorted alphabetically or numerical, depending on the content. Note that with drag/drop any ordering can be manually adjusted. Sorting also works within groups when your start list is either grouped by wave - in case of wave starts - or by category.
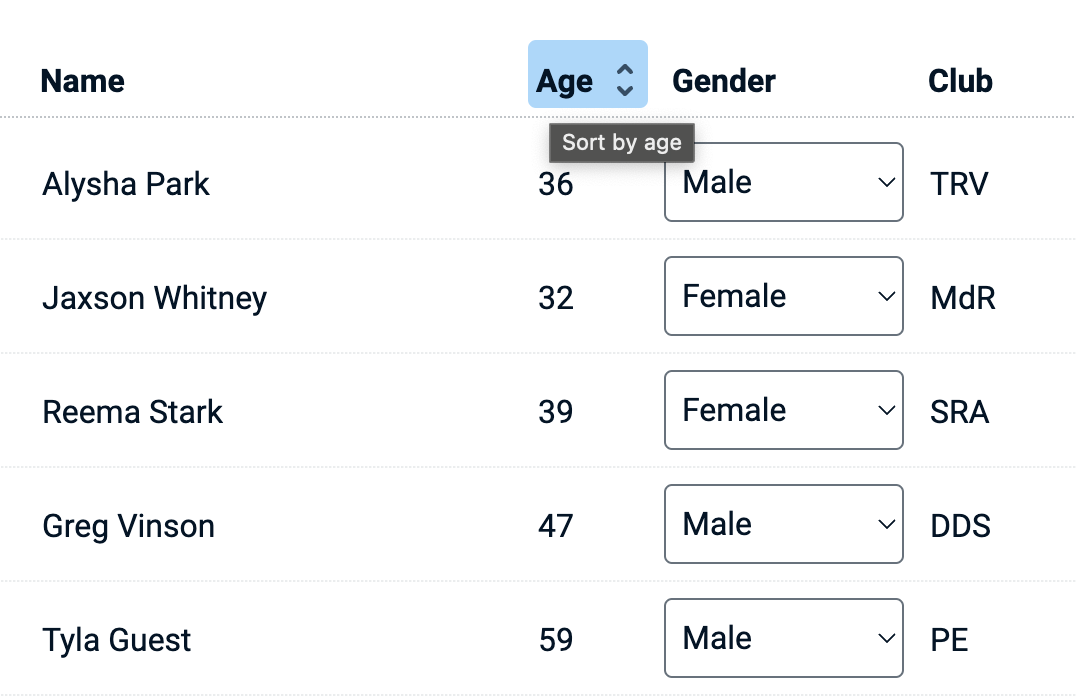
The start list order can be randomized using the 'draw' feature. Click the magic wand icon on the left side in the list header to shuffle the entire list. If the start list is grouped by wave or category, each group can be shuffled separately.

In the start list editor, short notes (the rows with a blue background) can be included that may be useful to include messages for either participants or timekeepers. They can be included anywhere in the list when the list is flat and thus not grouped by wave or by category. In a grouped view notes can also be included, but only on top of or in between groups. The entry point for list notes is in the race participant menu on the far right of a row in the start list editor.
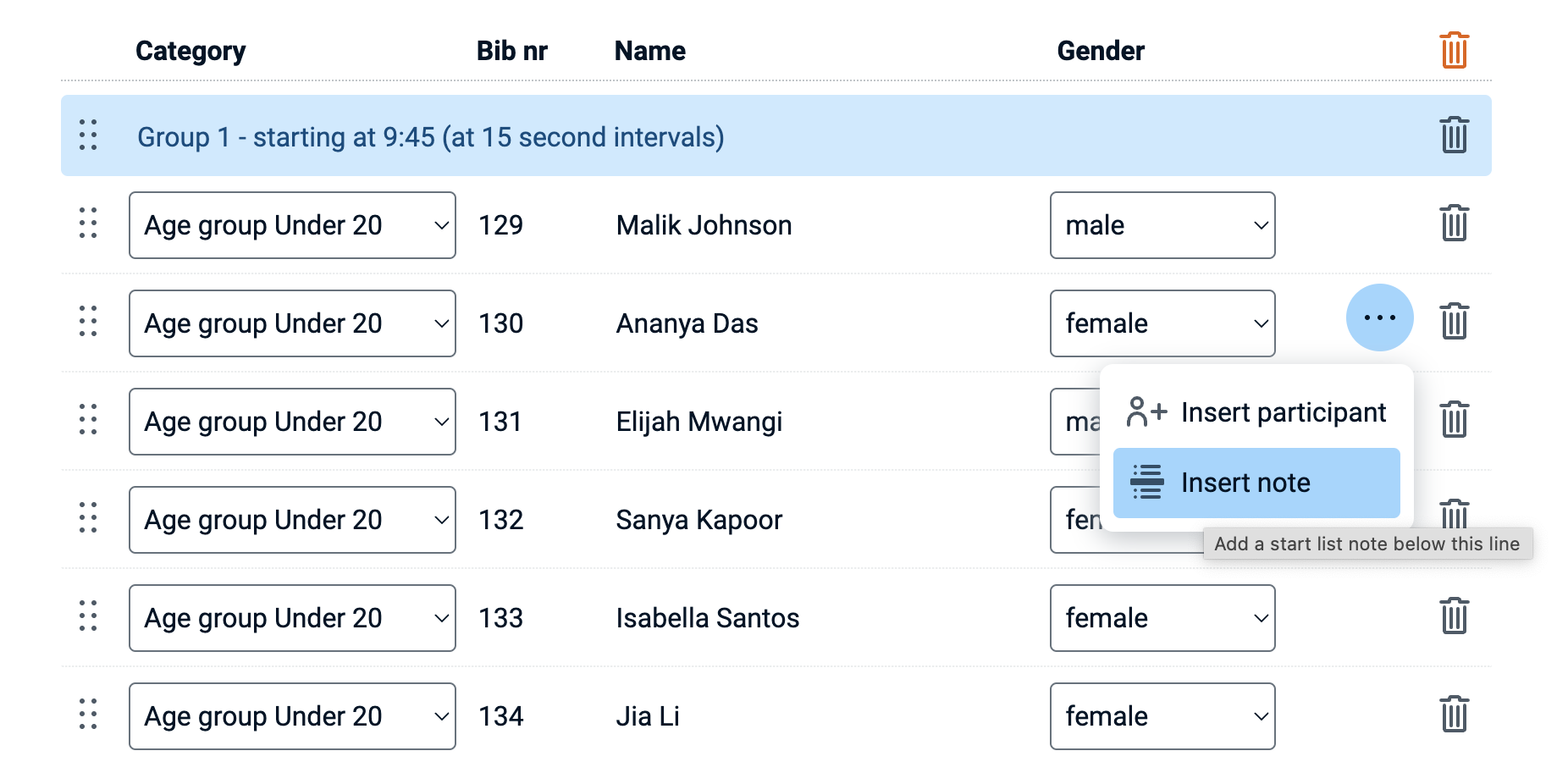
Notes are also included in the timekeeper app and can help breaking down a large timer button list into smaller sections.
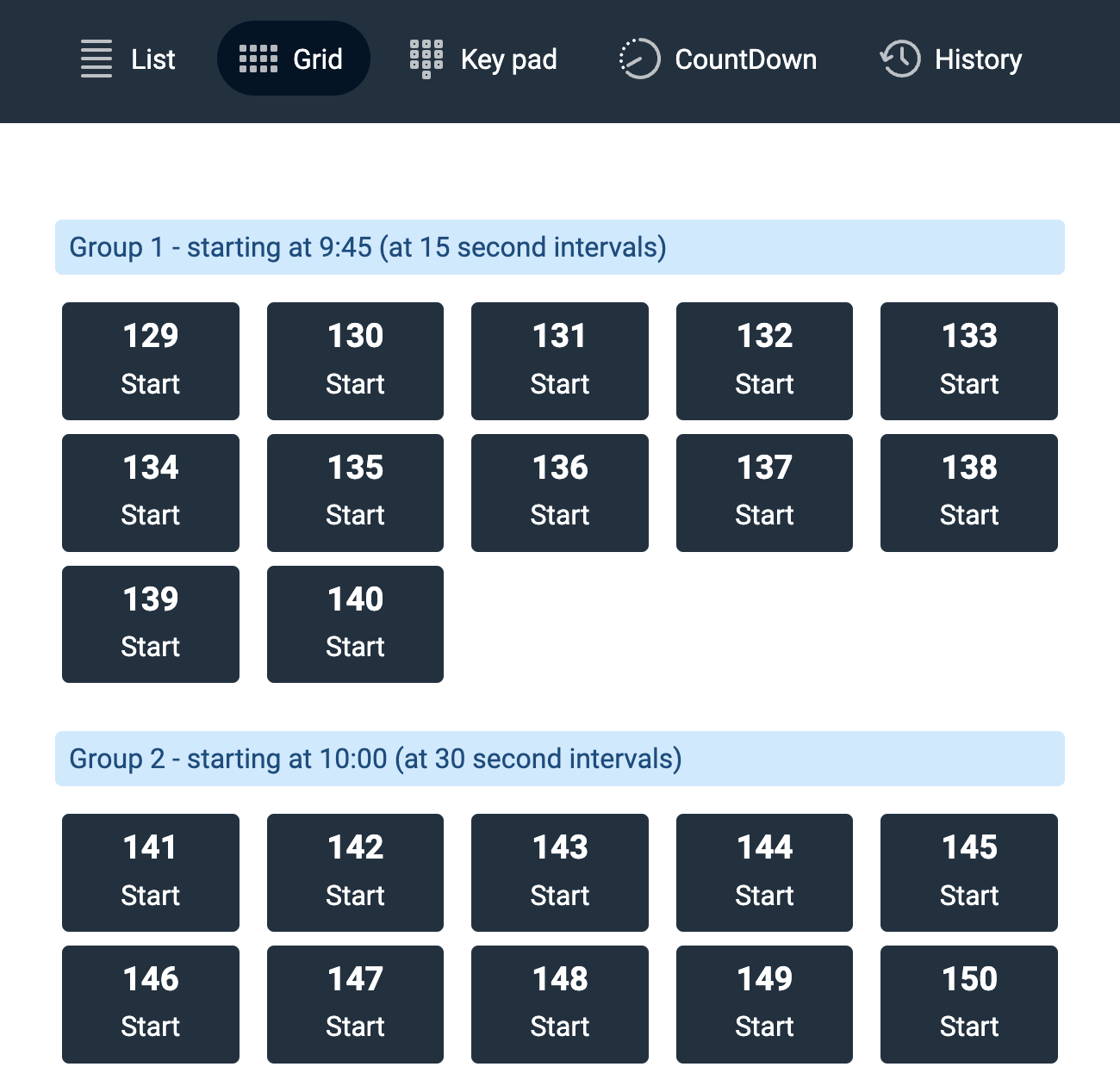
Just like the results, the start list can also be shared with your audience via a public link. Click the 'Share' menu and a link to the start list is copied to your clipboard.
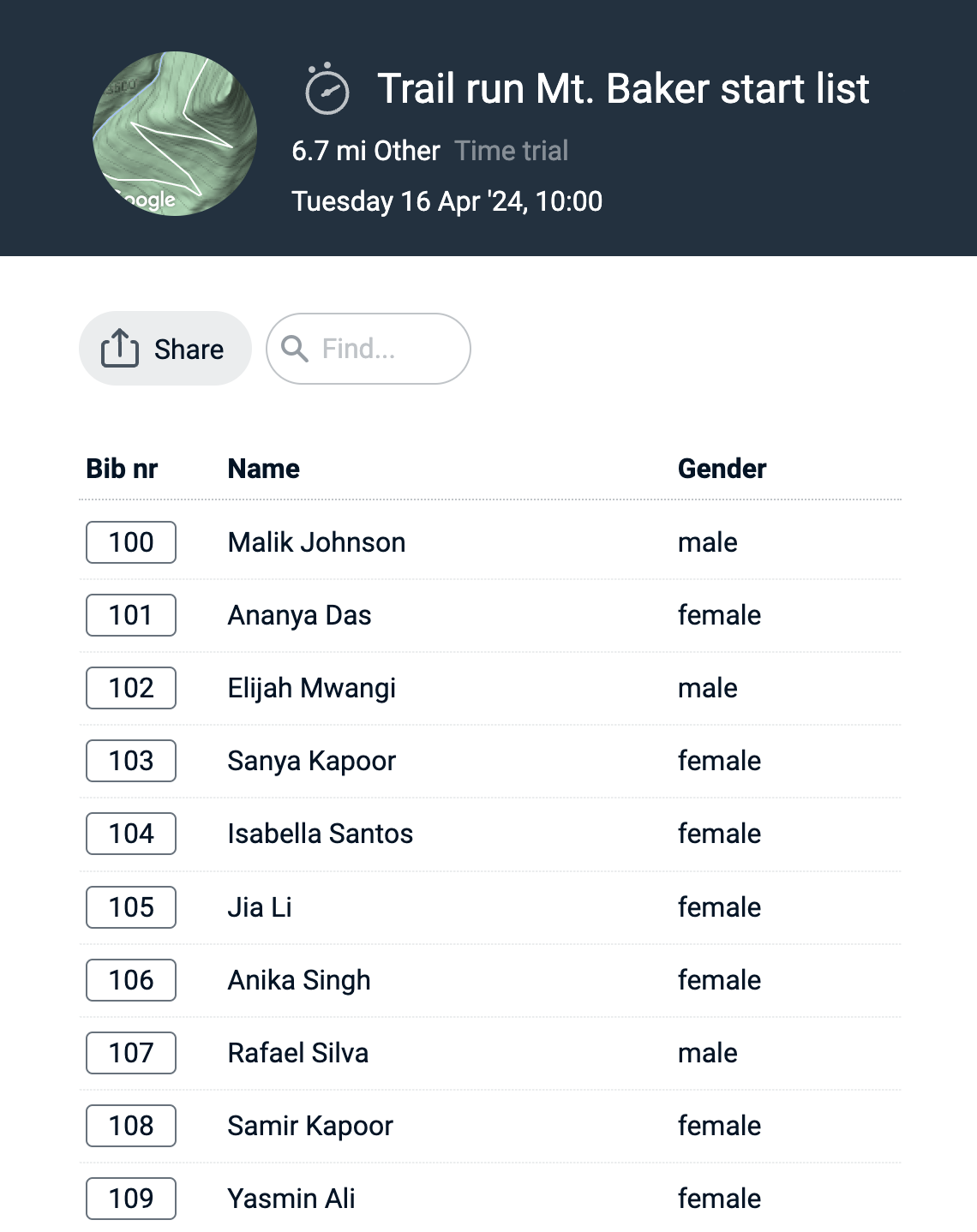
The 'Timers' page is the interface from where the race manager or timing director can open or share timer links with the timekeepers, the people on race locations that do the actual timing. For each timing point the first button opens a timer app window on the current device, the second button will send a timer link via mail and the third copies or shares a link to the timer to the clipboard (so it can be shared via chat for example).
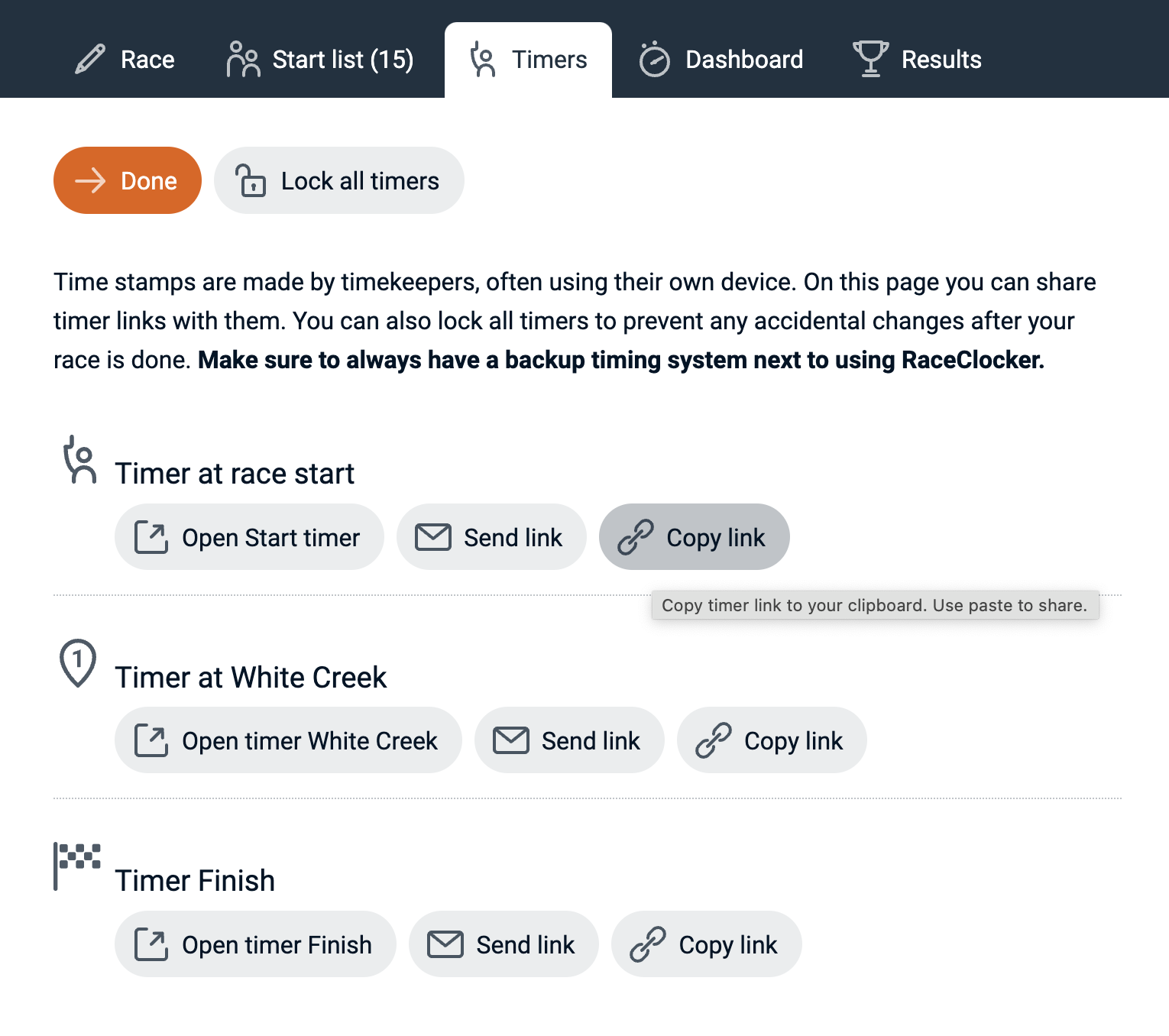
The timer app links include an encrypted key so your timekeepers don't need to log in or have an account. Timekeepers can use their own device and don't need to download an app. Be careful, and make sure to not publish links but only share them with your timekeepers.
The race manager can lock and unlock all timers from the dashboard. When a race is locked this way, the timekeepers can not access the timer app on their device and therefore timekeepers can not make, undo or redo any timing actions. It's good practice to lock timers after a race is over, as this ensures that outdated timer links can not be accessed anymore and are safely locked out from making accidental changes. The race manager can still access all timing history via the menu in the dashboard, in order to make jury calls or corrections.
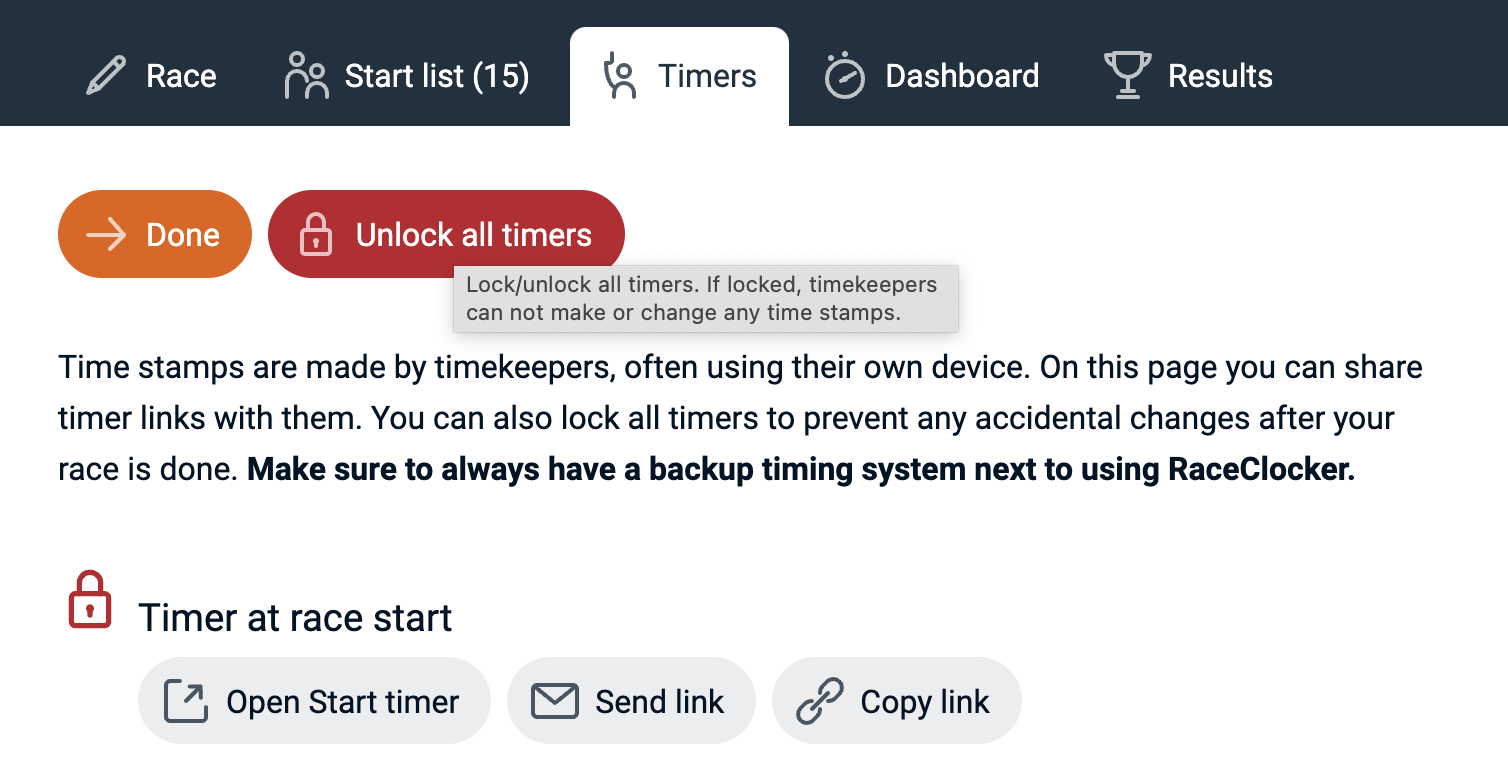
When a timekeeper tries to load the timer from a RaceClocker link, they will see a dialog that can't be closed. Only when the race manager unlocks the race, the timing buttons in the various modes are available again.
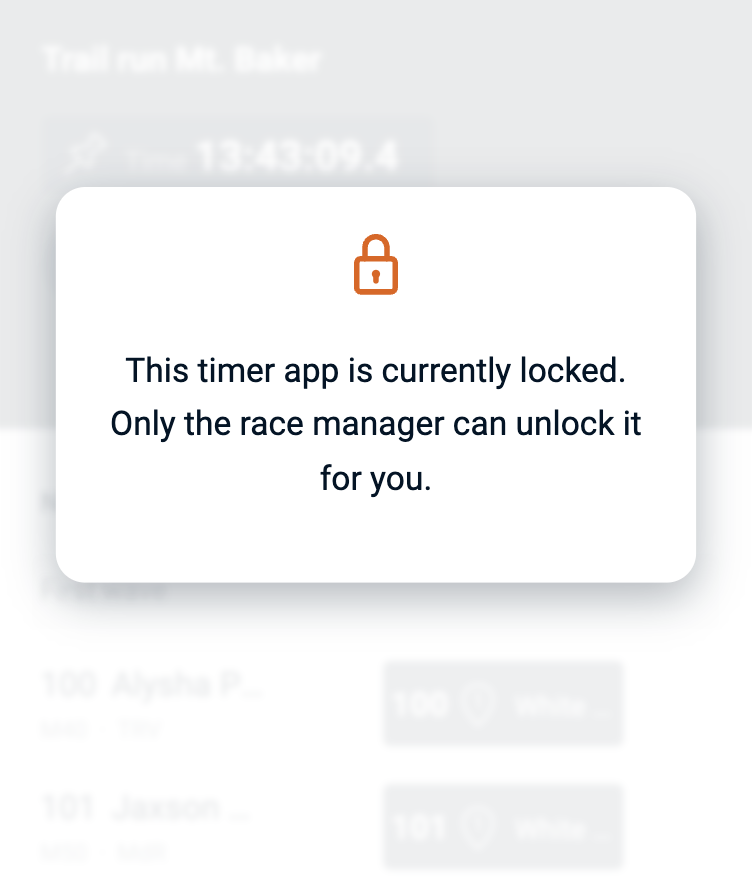
The Timer Dashboard provides a real time view of every time stamp that your timekeepers (the people timing in the field) are making. Whenever a time stamp is registerd via one of the timers, the result is instantly visible on the dashboard. For each race participant a live stopwatch is running in the 'Result' column until finished.
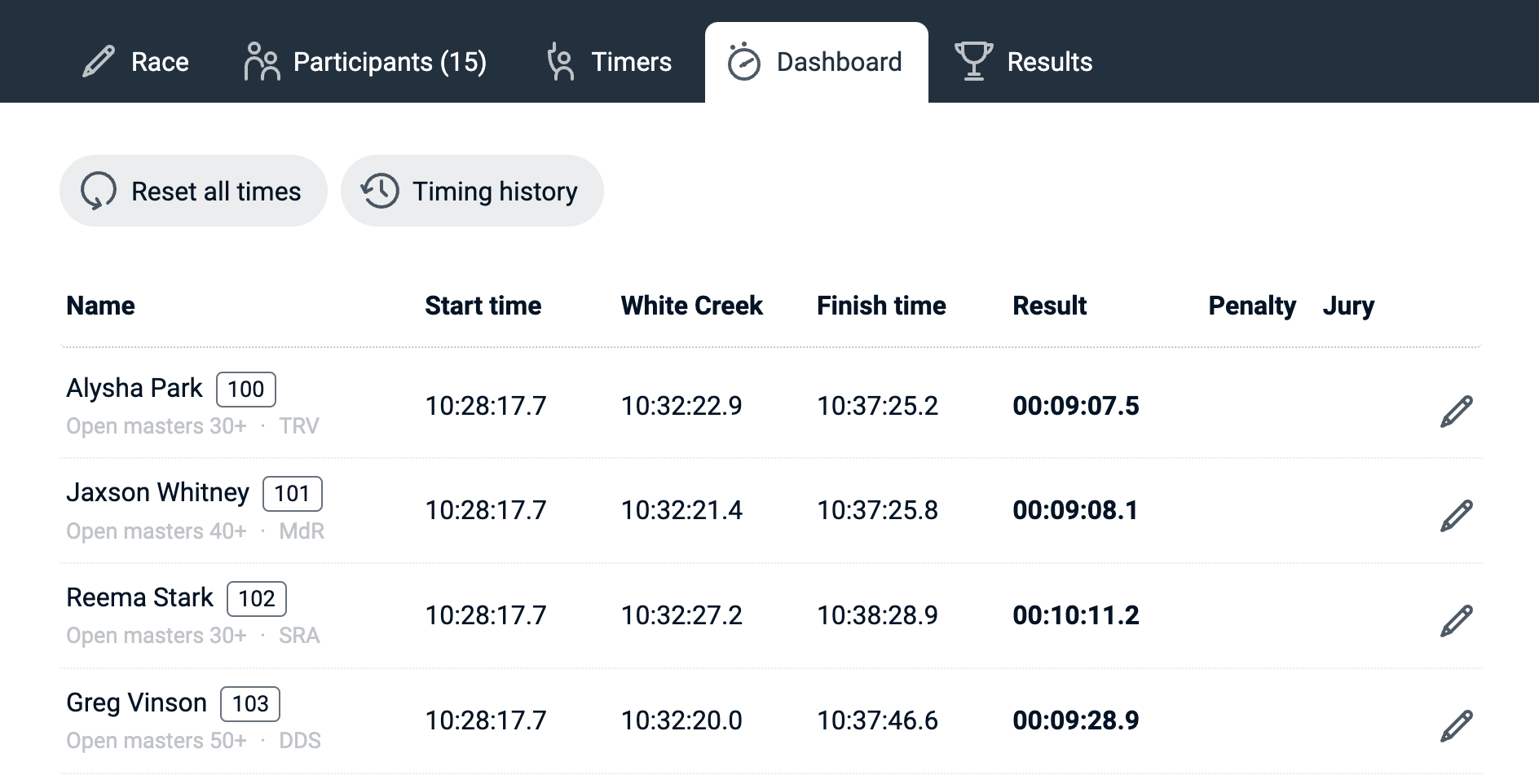
For the race manager the Timer Dashboard provides the option to manually override any registered time, for example to add missed timings or to replace erroneous ones. Next to each participant the edit icon provides access to an inline editor where any of the registered times of a participant can be changed and saved. This mode can also be used to enter or correct a time from a backup system.
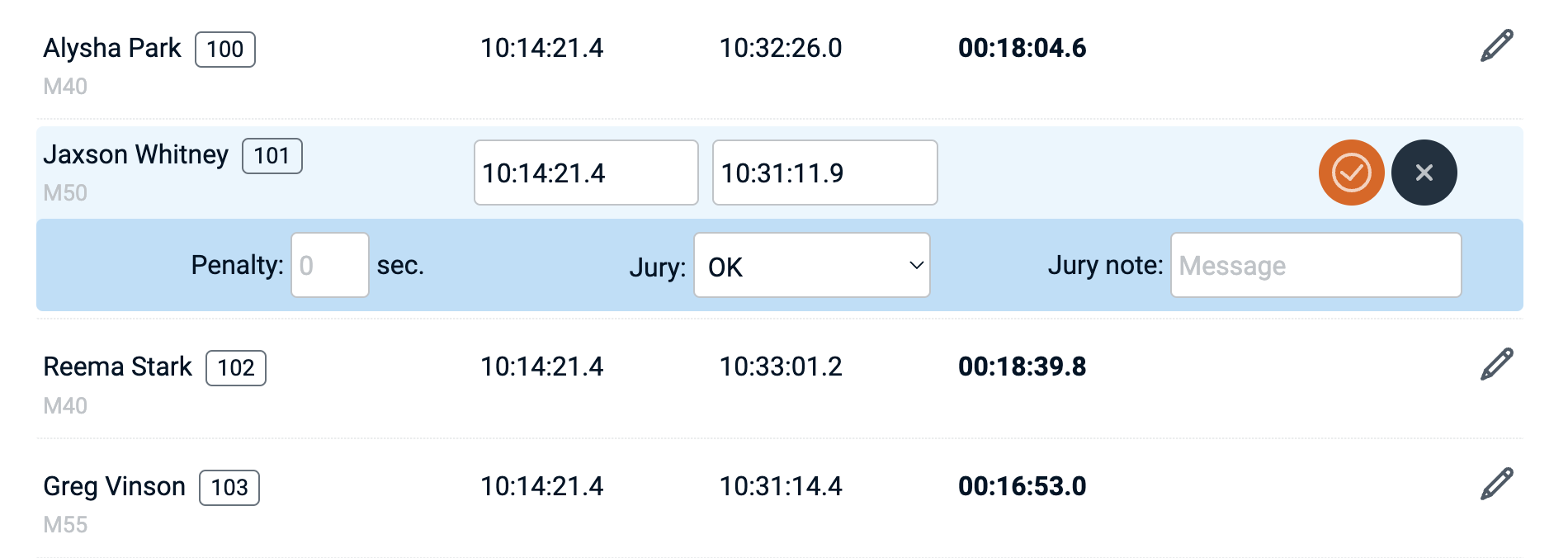
To further support back-up corrections or recovery from accidental undo or a timing overwrite, a full history of all timing actions at a race location can be viewed from the menu "Timing history". This pops-up a small window with a view of the timekeepers real-time history.
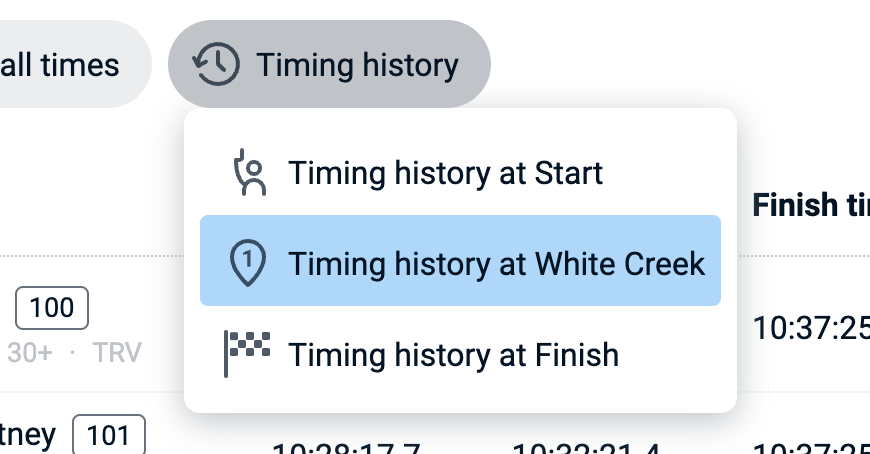
Any timing action can be monitored live through this history viewer. As soon as a timer button is pressed in the timekeeper app, the result will appear in the history (as well as in the dashboard itself). History includes each and every timing action that a timekeeper makes, like non-assigned 2-step timings, laps in a lap race, undone timings, reassigns etc. etc. The History view is also included in the actual timekeeping app on a separate tab.
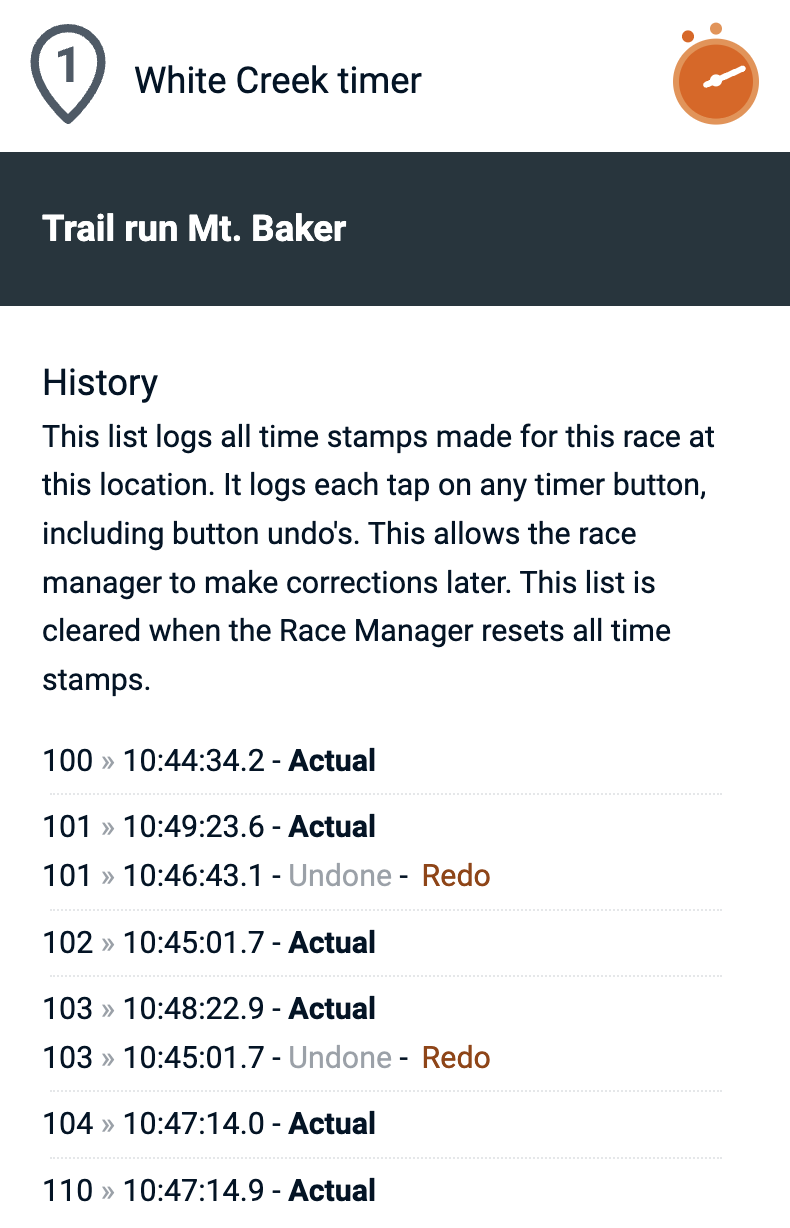
In some race types penalties can be assigned to crews or participants based on a jury or referee decision. The edit mode in the Timer Dashboard enables the race manager to add a time penalty to any of the participants. The penalty in seconds will be added to the overall time and indicated in an additional column, both in the dashboard as well as in the ranked results. A short message can be included to clarify why the penalty was included. Additionally, the race manager can set a participant manually to DNS (did not start), DNF (did not finish) or DQ (Disqualified).

The message related to a time penalty is visible in the results list when hovering over the applied penalty
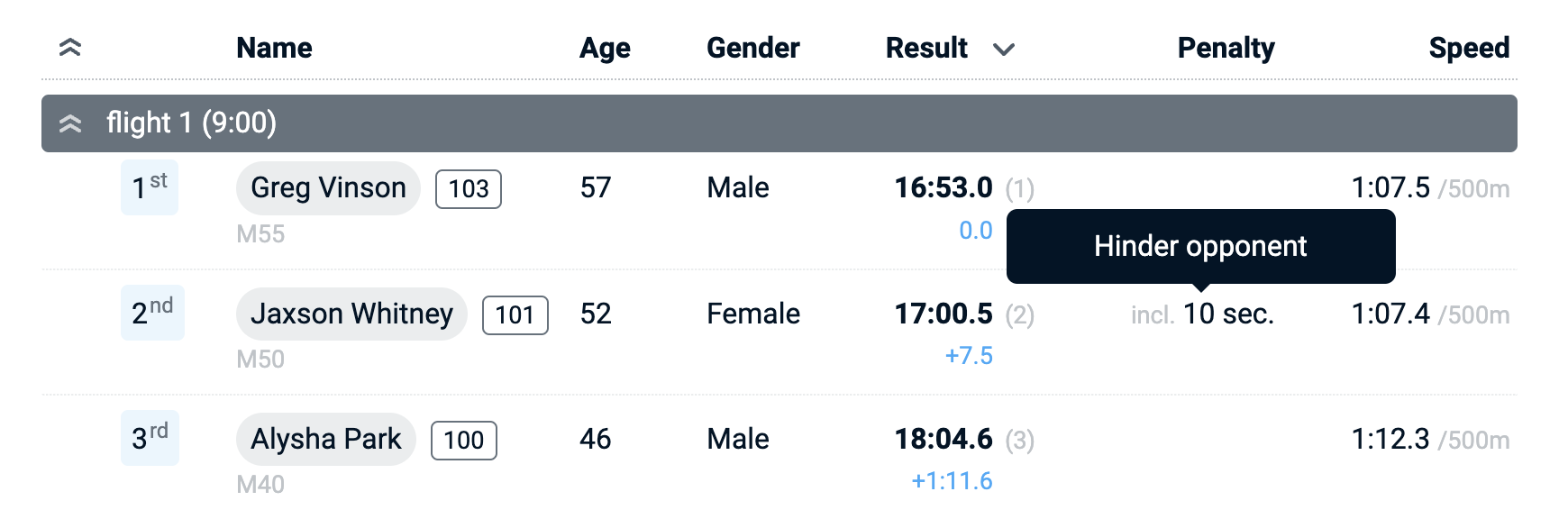
An applied penalty does affect the result and ranking. It does not change the speed or pace.
Central to cloud timing is the race clock that is running on our race server. This clock is based on a connected atomic clock and ensures that all timing devices involved in a single race are all synchronized. As soon as the timer app is launched on the timekeepers device, the clock running in the app (which is initially based on the device internal clock) is slightly adjusted, or shifted to the clock time running on our race server. This results in an accurate 'local' time and makes precise manual timing from multiple devices possible, regardless of location or internet speed.
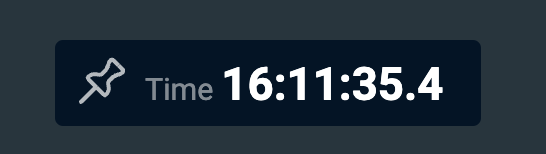
We use the common clock time to base our timing on and all registered time stamps are real world clock times. In the Timer dashboard and on the results page, we calculate intervals and total race duration from these time stamps. Using real world clock times in the interface makes it easier to compare the RaceClocker results with other sources, like sports app registrations or a backup camera with a clock time overlay. This makes corrections from a backup timing method a lot easier and faster to include.
We capture time with a maximum accuracy of one tenth of second. Because timing is manual and both human observation as well as reaction time play a role, any higher accuracy is not reasonable. We recommend a margin of error of at least .3 of a second to call one participant faster than the other.
When a race participant crosses the start, split or finish line, the timekeeper presses the corresponding button to register the actual passing time. Usually a start or finish referee marks the moment line passing and the timekeeper captures that moment by pressing a timer button. Instantly, or in technical terms 'on mousedown' or 'tap down' the time is registered, minimizing any interface dependent delay or latency.
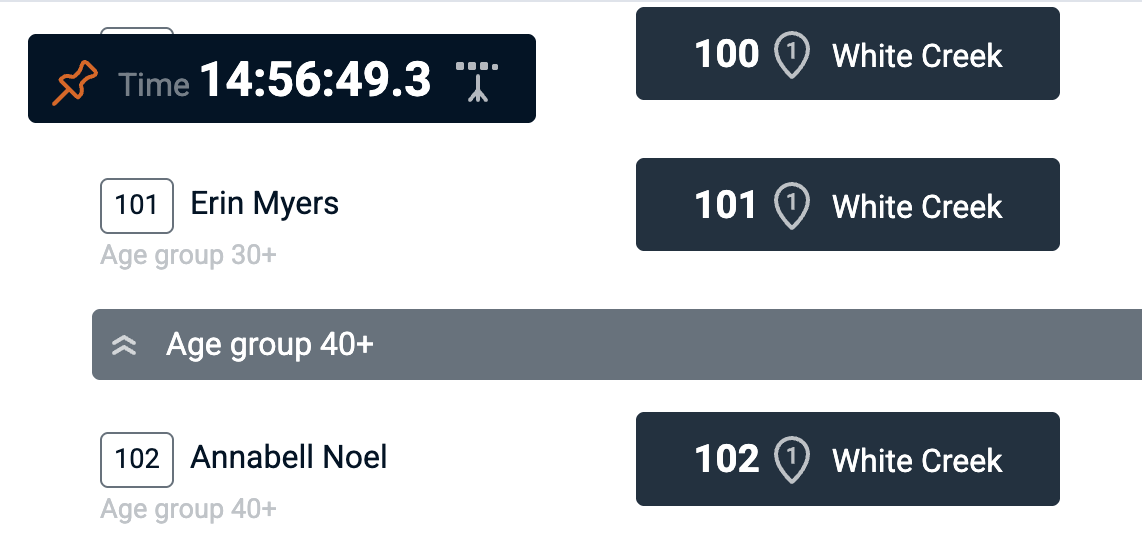
The 'pin' icon in the timekeeper app enables fixing the clock on screen when scrolling the list, so timekeepers can easily keep track of the clock time.
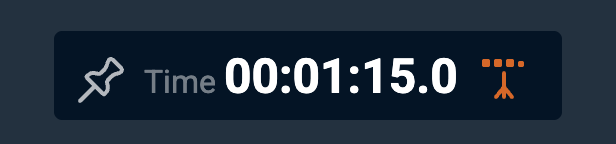
The 'finish line clock' icon in the timekeeper app (only visible for mass start races) toggles the running clock between race time and real world time. The 'Finish line clock' is also accessible in the Dashboard when the race is a mass start race.
The timer can be accessed from any internet connected device. RaceClocker is browser based and runs on any device with an up-to-date browser. There is no need for timekeepers to download an app or to log in, just opening the link sent from the race manager is all there's to it.
Timing from a smartphone is most popular but somewhat error prone especially in wet and cold outdoor conditions. Most reliable results are achieved when timing on a laptop or tablet device, and where the timekeeper is seated in a dry and comfortable location with a clear line of sight on the split point passing or finish line.
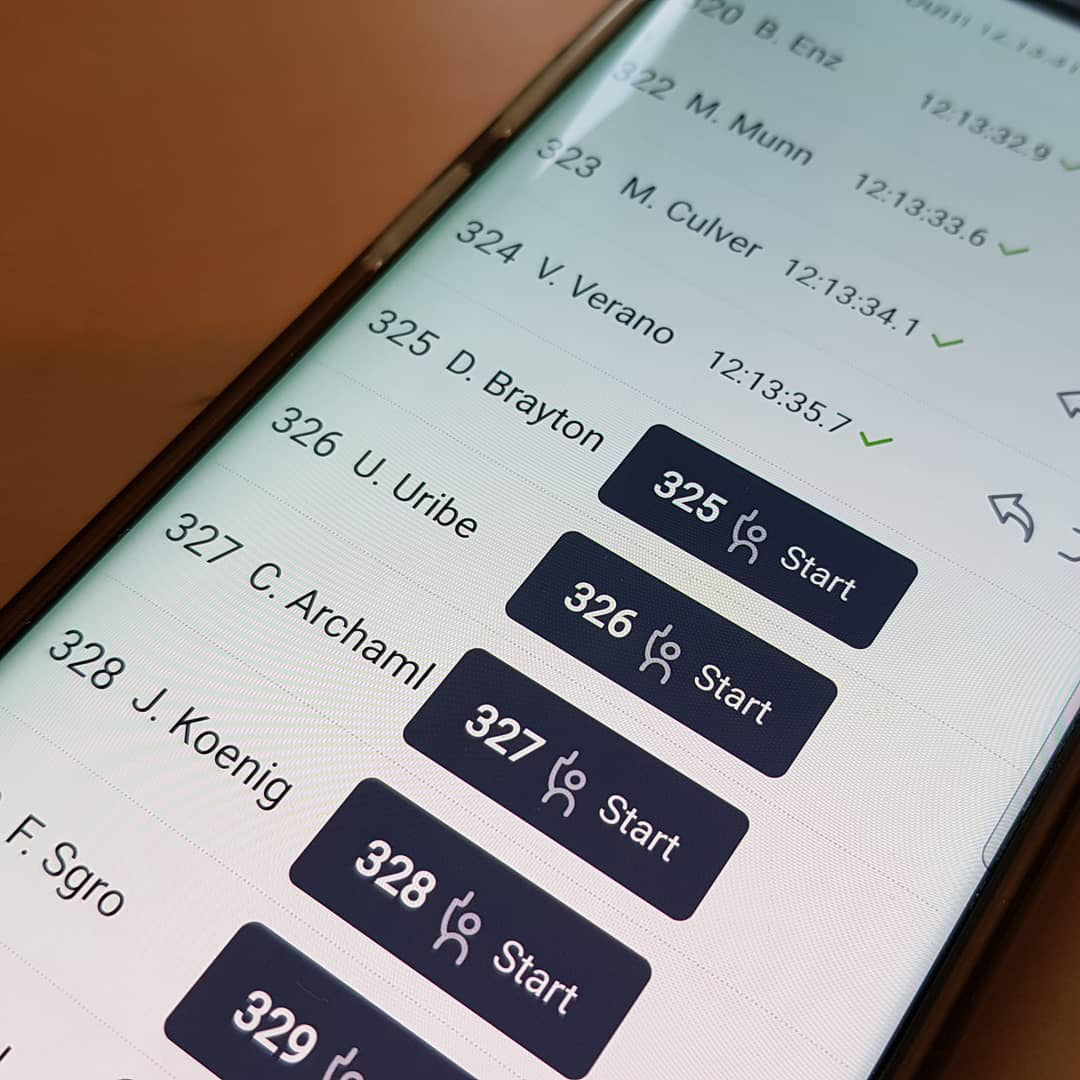
The start timer for a time trial enables each race participant to be timed individually. The start timer supports a couple of different timing modes which the timekeeper can choose between. All modes are kept in synch, so switching between timing modes during a race is fully supported.
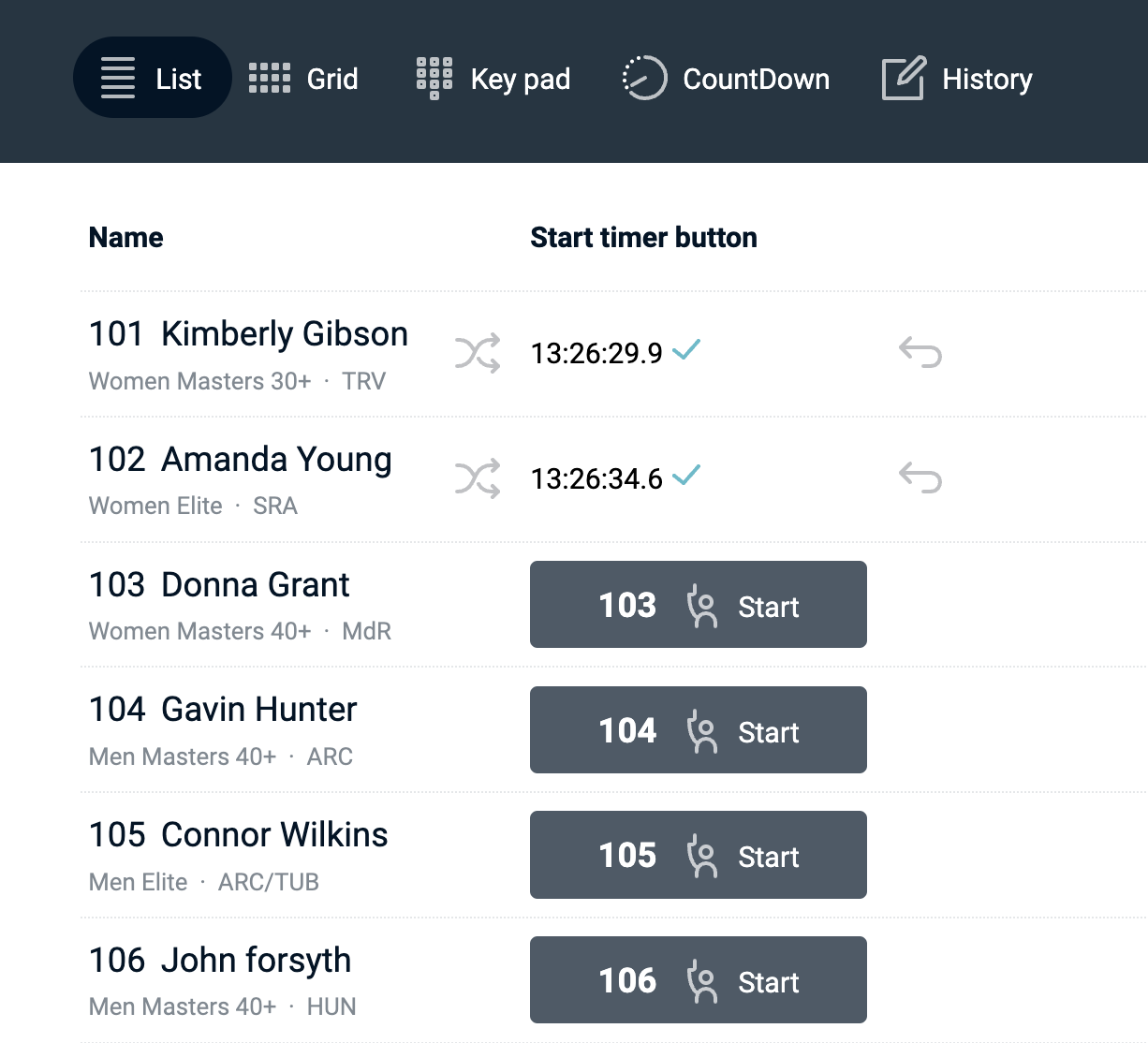
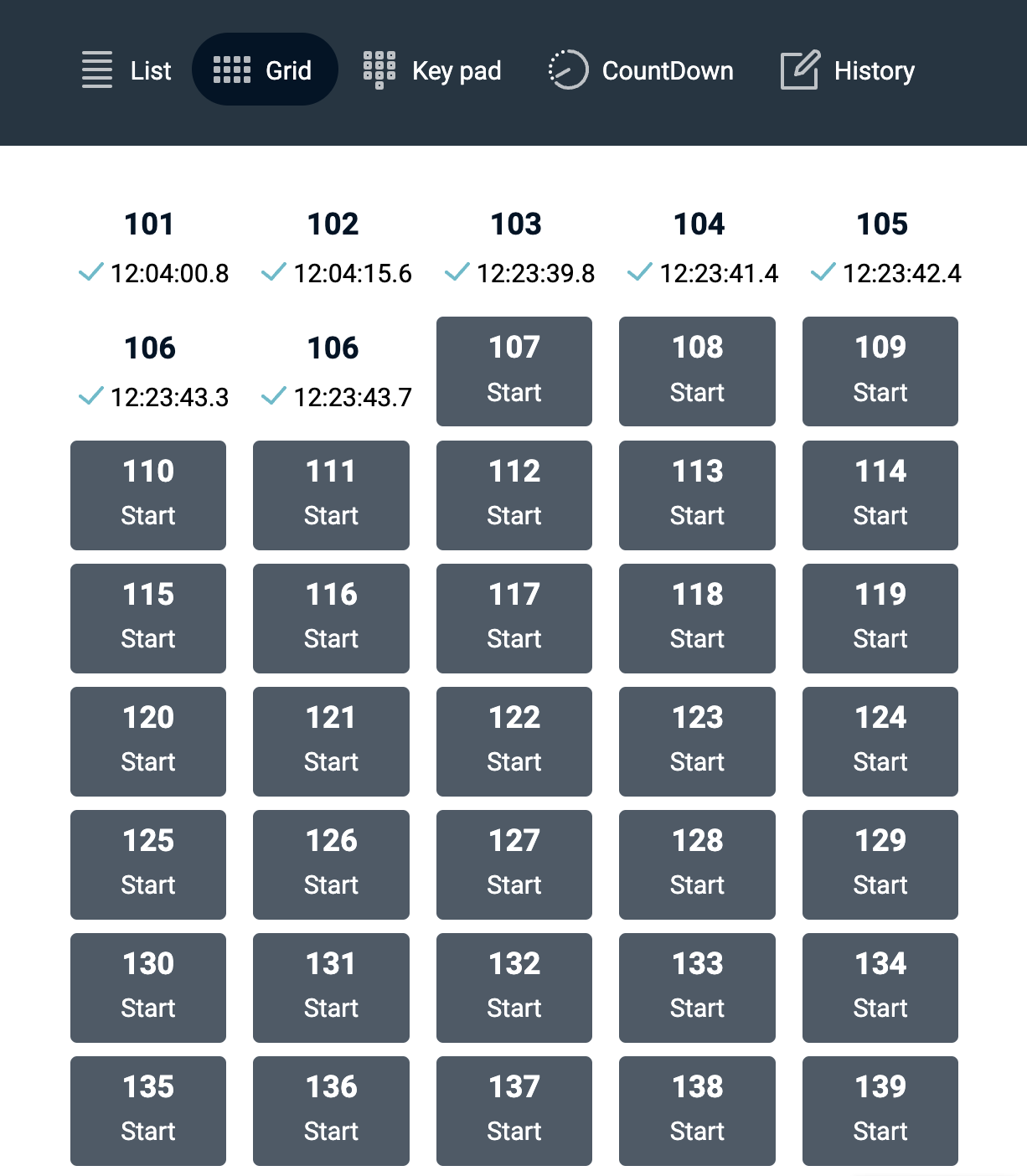
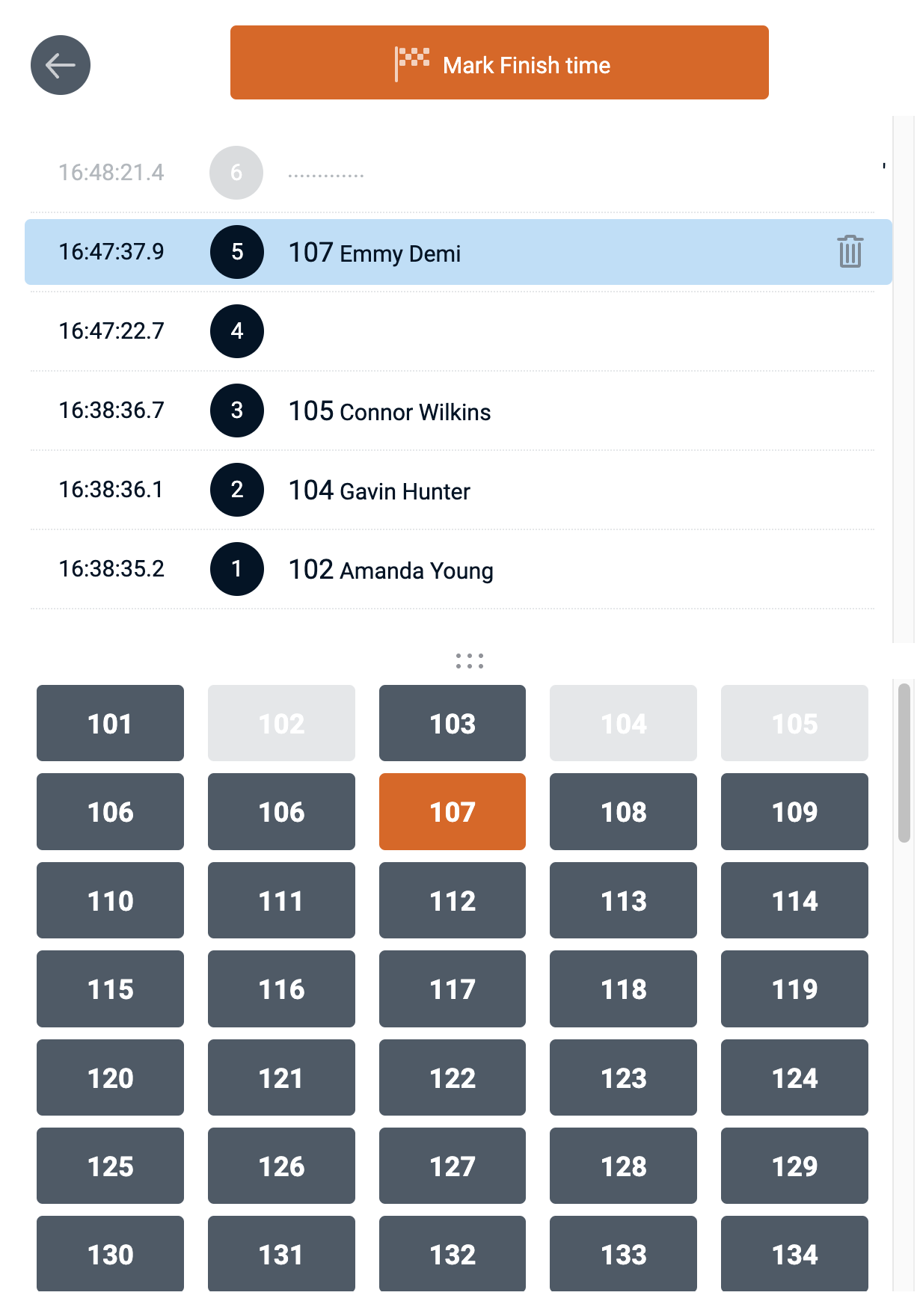
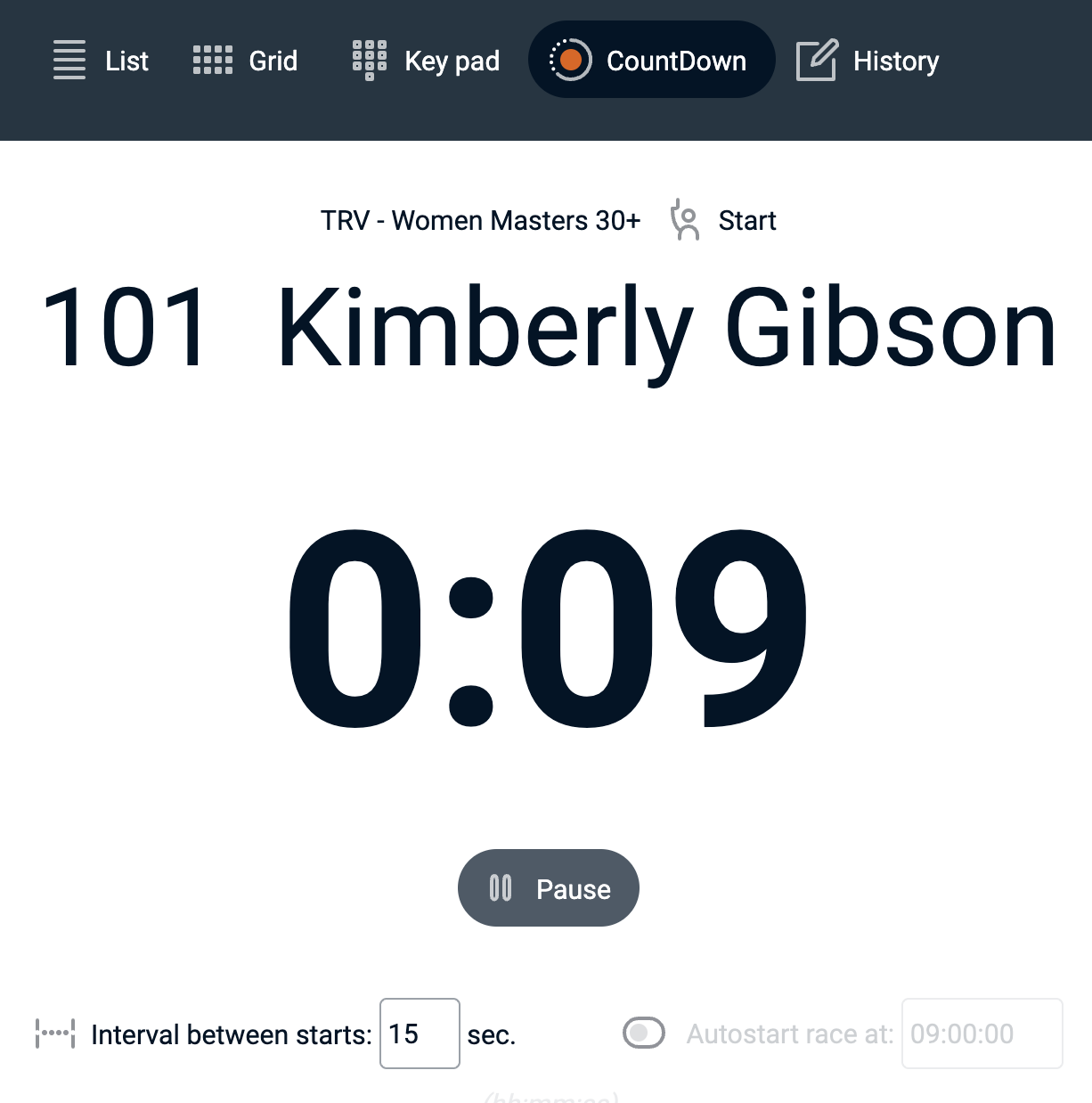
For the CountDown timer to work well we recommend the following:
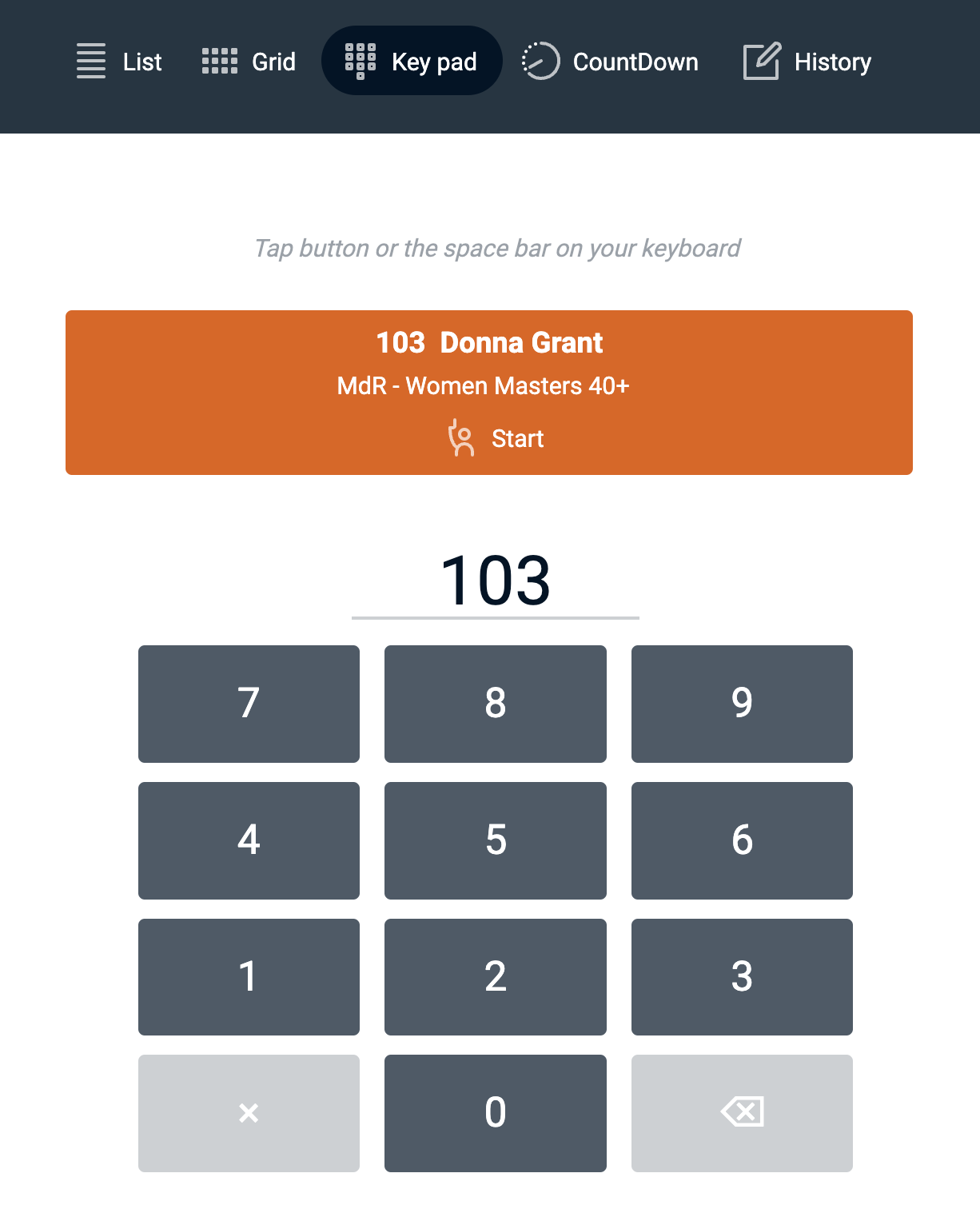
For a mass start race or a wave start race, the start timer is quite straightforward and has limited mode availability.
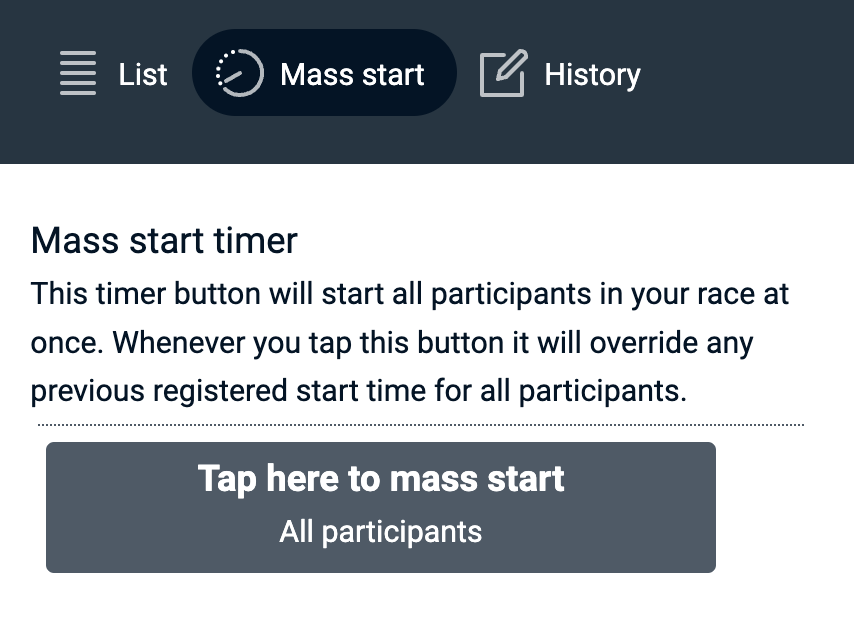
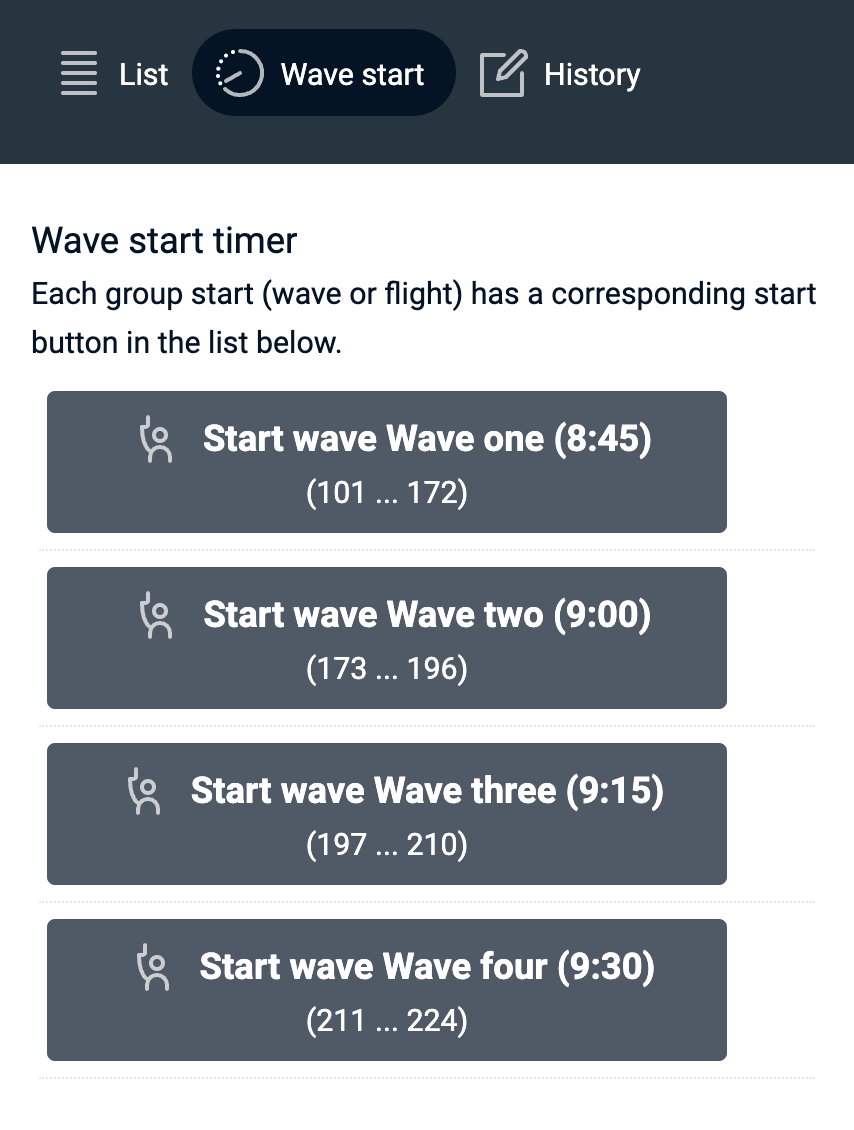
The finish or split point timer includes various timing modes, to best support different race types and circumstances. All timing modes are in sync with each other. If needed the timekeeper can switch between modes at any time.
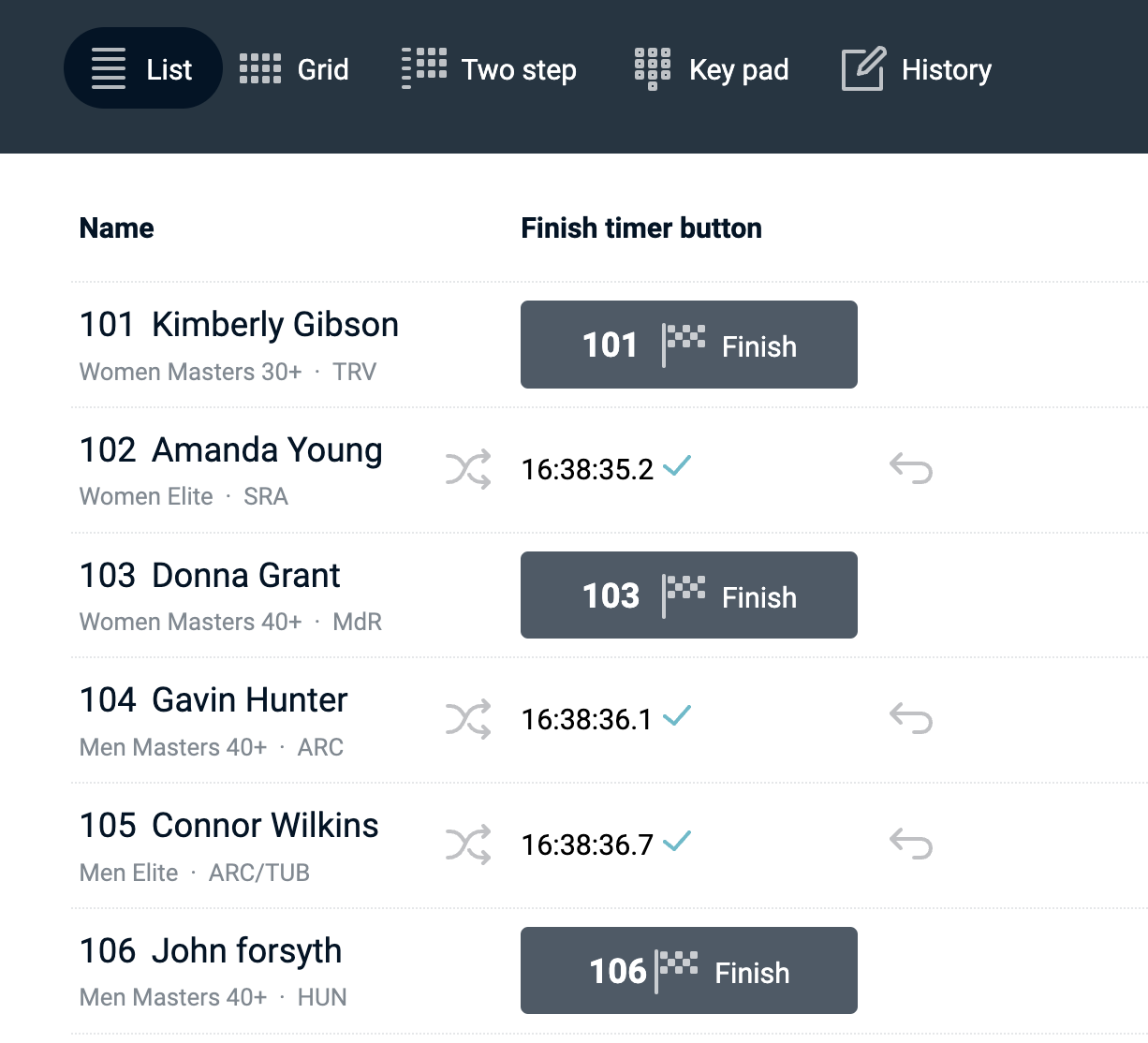
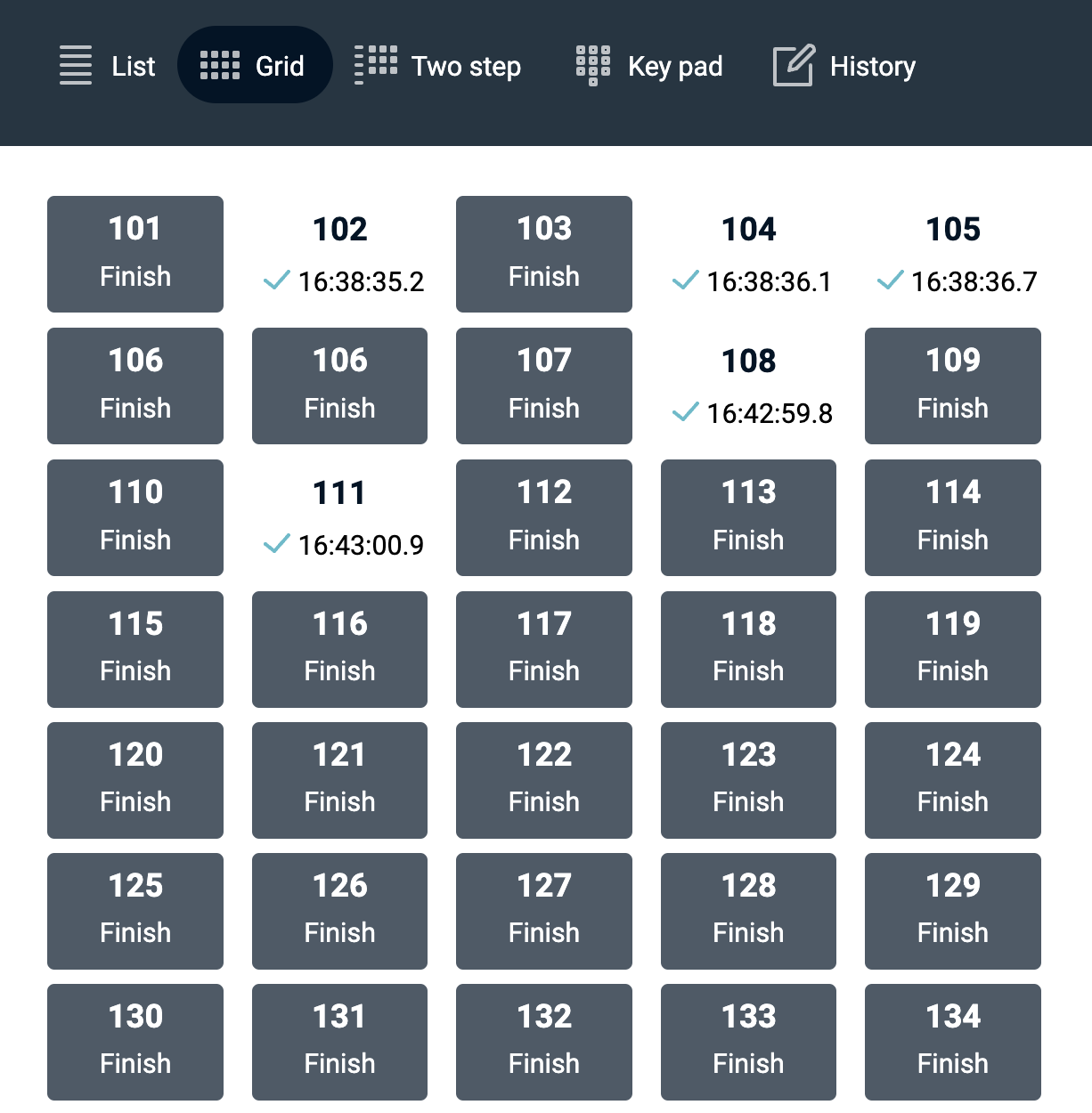
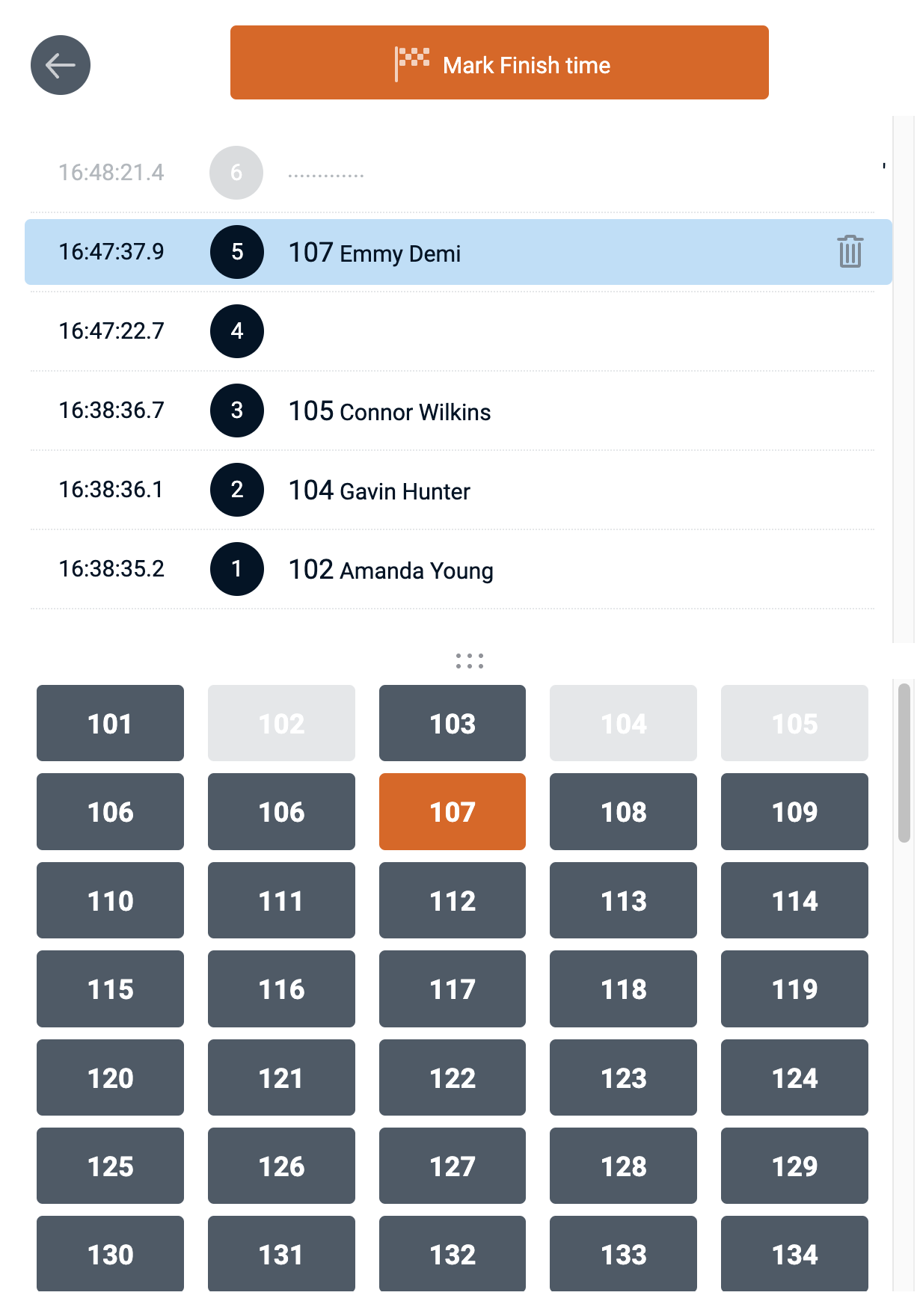
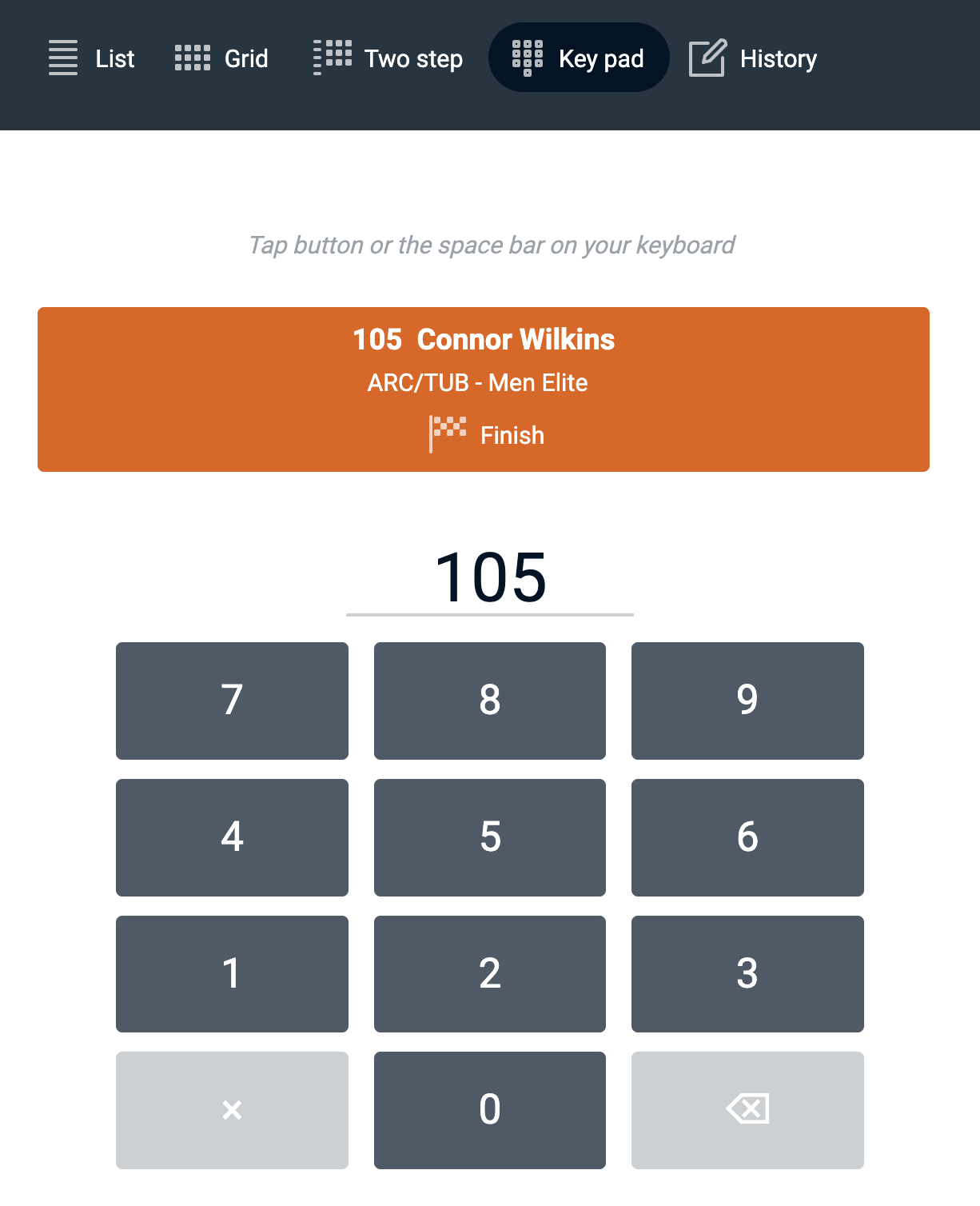
The lap timer is quite different from the previous A to B race timers. Since the same timekeeper usually tracks both the start as well as all lap passing (of one or more participants), all timing buttons are within a single timer. Therfore this timer mode is best used on a large screen device (tablet or laptop) in order to keep good overview. As soon as a lap is completed, the timer button for the next lap auto-appears. An 'undo' option resets the last lap time in case of a mistake.
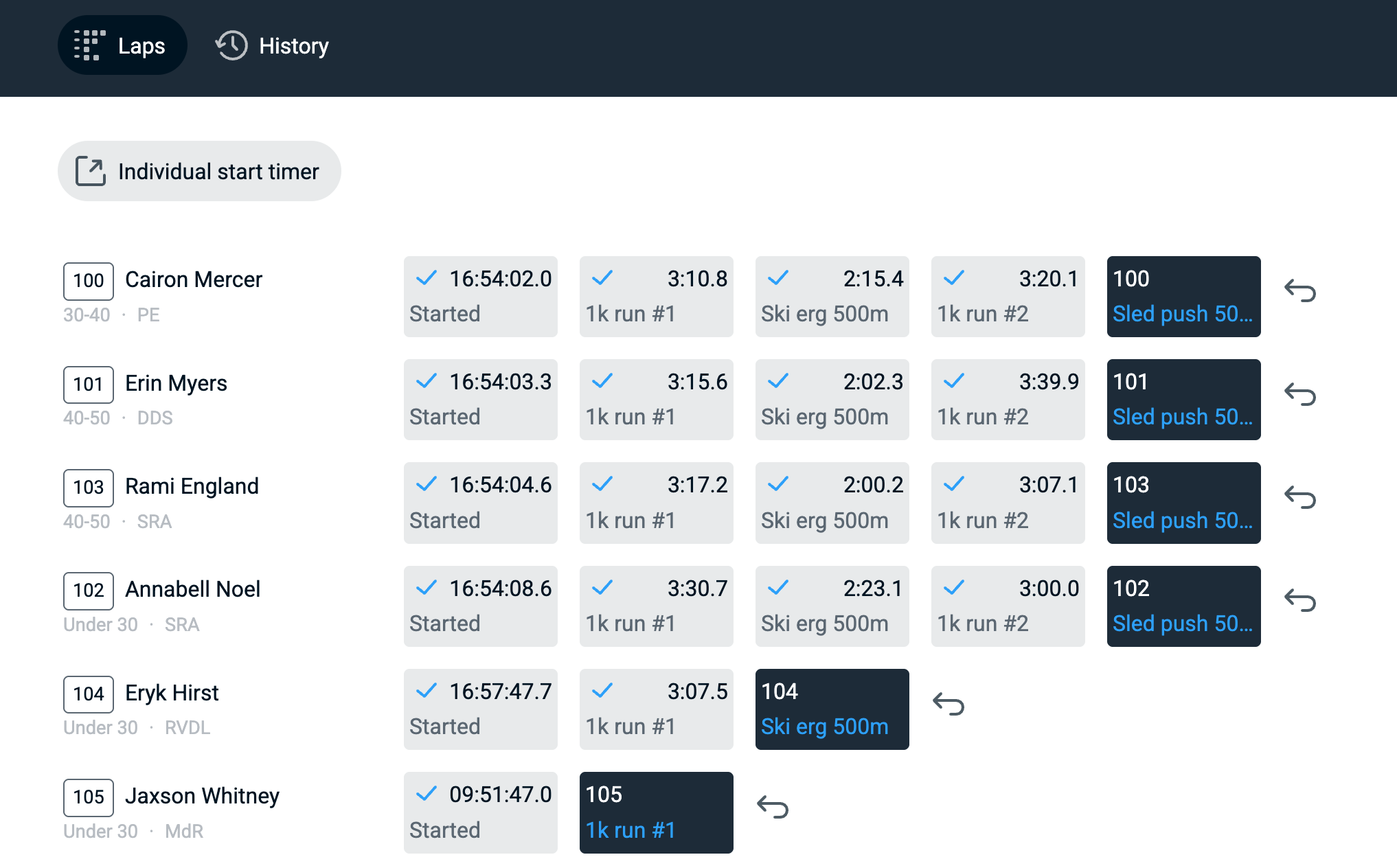
RaceClocker is a cloud application and requires a stable internet connection to function error-free. Because RaceClocker is connected the race manager can follow and control the race timing from a central point and your audience can see live results as the event unfolds.
Cellular or wifi network coverage is a requirement at the timing location. Make sure though that the connection is reliable and stable, although drops and outages should not be a problem.
A drop in internet connection whilst timing doesn't affect the running clock or the timing action and won't result in any loss of data. RaceClocker buffers all timing results on the timekeepers device and synchs the data with the RaceClocker server as soon as connectivity is restored again. During a dropout it's important to NOT close the timer as in that case a registered time may get lost. When connectivity drops the timekeeper will see a warning in the timer.
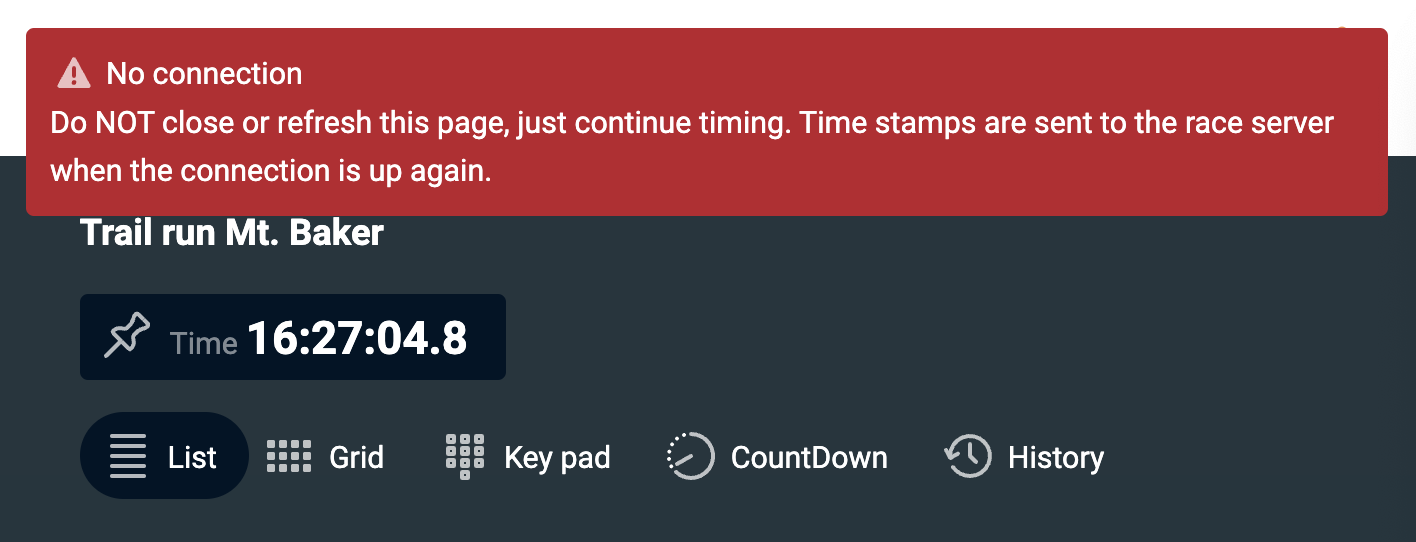
The message will disappear as soon as connectivity is available again, the timer will then reconnect to the race server and synch all buffered timing data. As long as connectivity has not been restored, make sure to keep the window open.
Additionally, next to times that have not been synched with the RaceClocker server due to loss of connectivity a red warning triangle will appear instead of a blue check mark. As soon as connectivity is restored all red triangles will get replaced with blue check marks, indicating that all time stamps have been received on the server and visible in the Timer Dashboard.
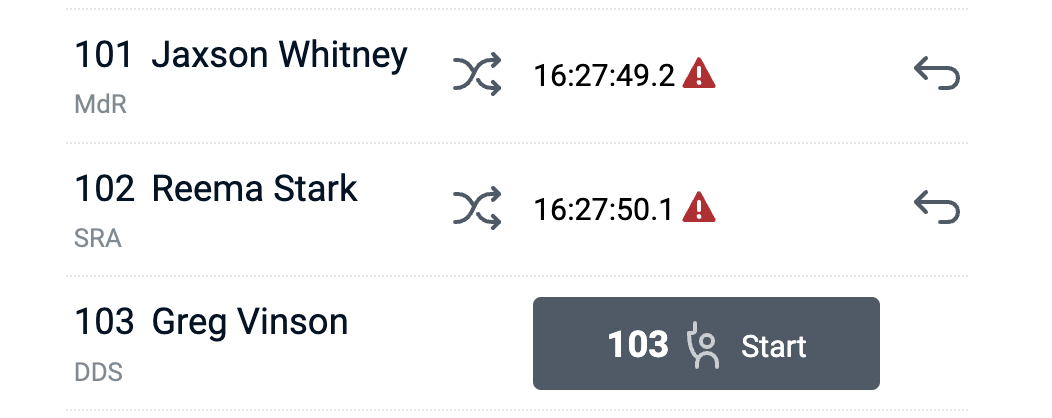
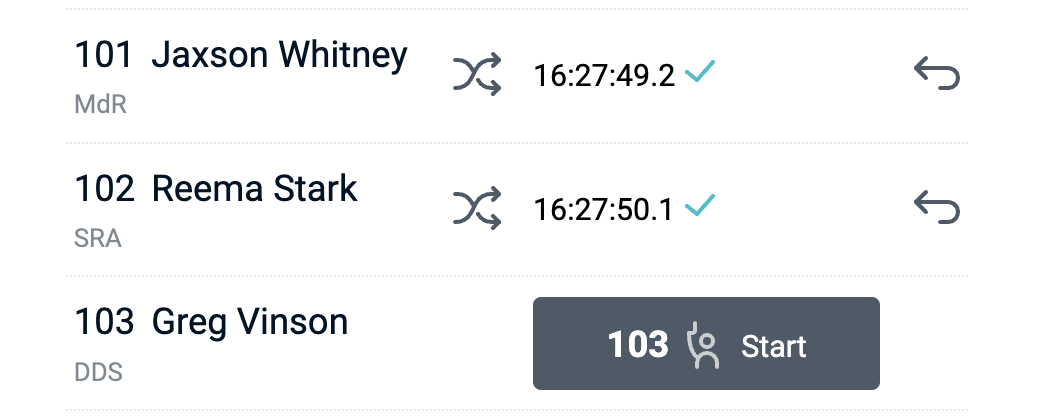
All timing actions by the timekeeper are logged and stored on the RaceClocker server until the race manager 'resets' the race. The history is ordered by start list or seeding order. Multiple registered times can be linked to a single participant, including 'undone' times. At the top of the list time stamps are included that are not linked to a race participant - these are the raw timings from the 'Two step' timer.
When a time stamp gets 'undone' by the timekeeper or by the race manager this is also indicated in the history. Any undone time can also be 'redone' in case of accidental removal or overwriting.
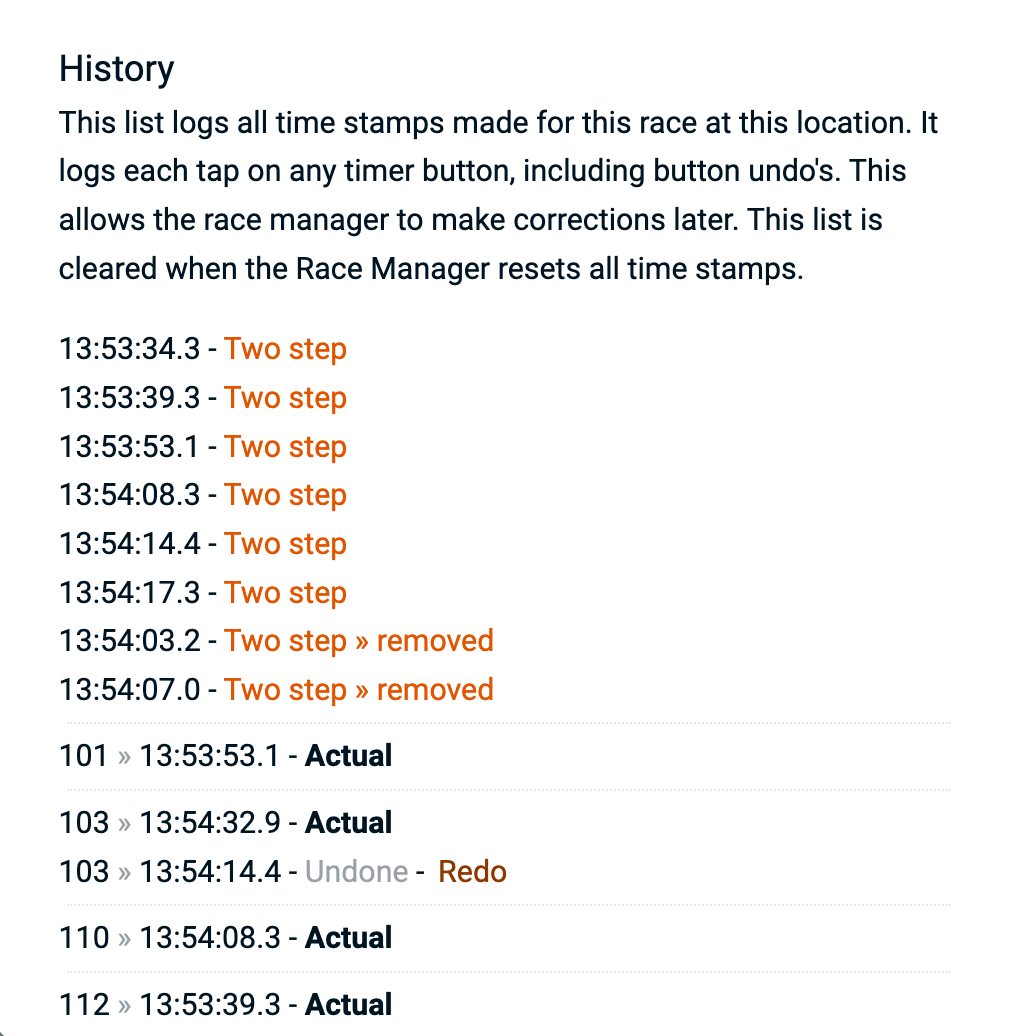
The timing history can also be 'manually' sent to the race server, in case automatic syncing is not succesfull. The 'Submit history' button sends the entire local timing history to the server again to update the results. As an extra backup the timing history can also be saved to a local CSV file.
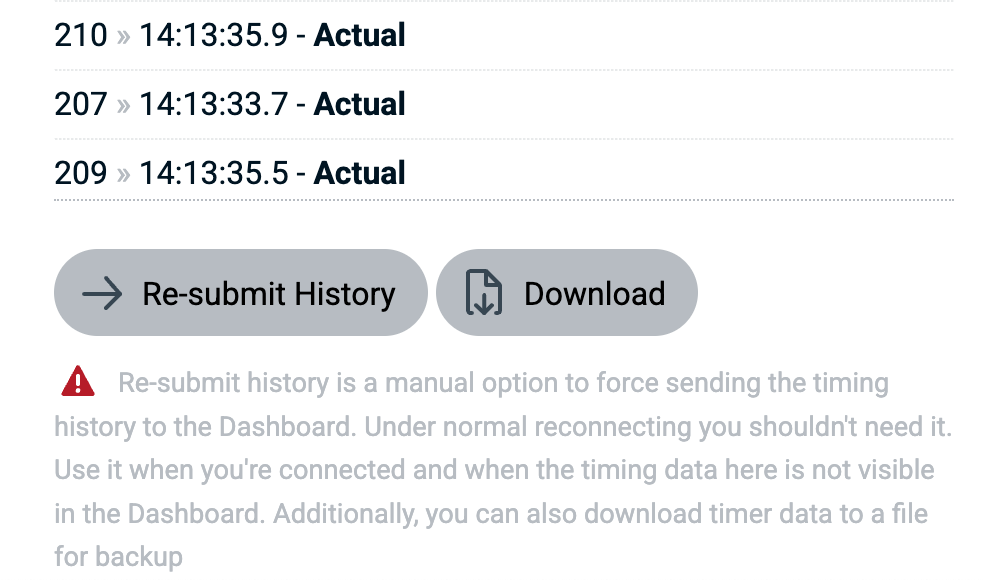
The most common use of hardware keys to support timing is by using a laptop or desktop computer. Bib numbers can be entered and the space bar or enter key will press the corresponding timing button. In 2-step timing the support is more sophisticated. The space bar makes the timing, arrow up/down moves the focues between time stamps, the number keys highlight a bib number and the enter key pairs the time to the bib number. More detail about laptop timing in this video tutorial.
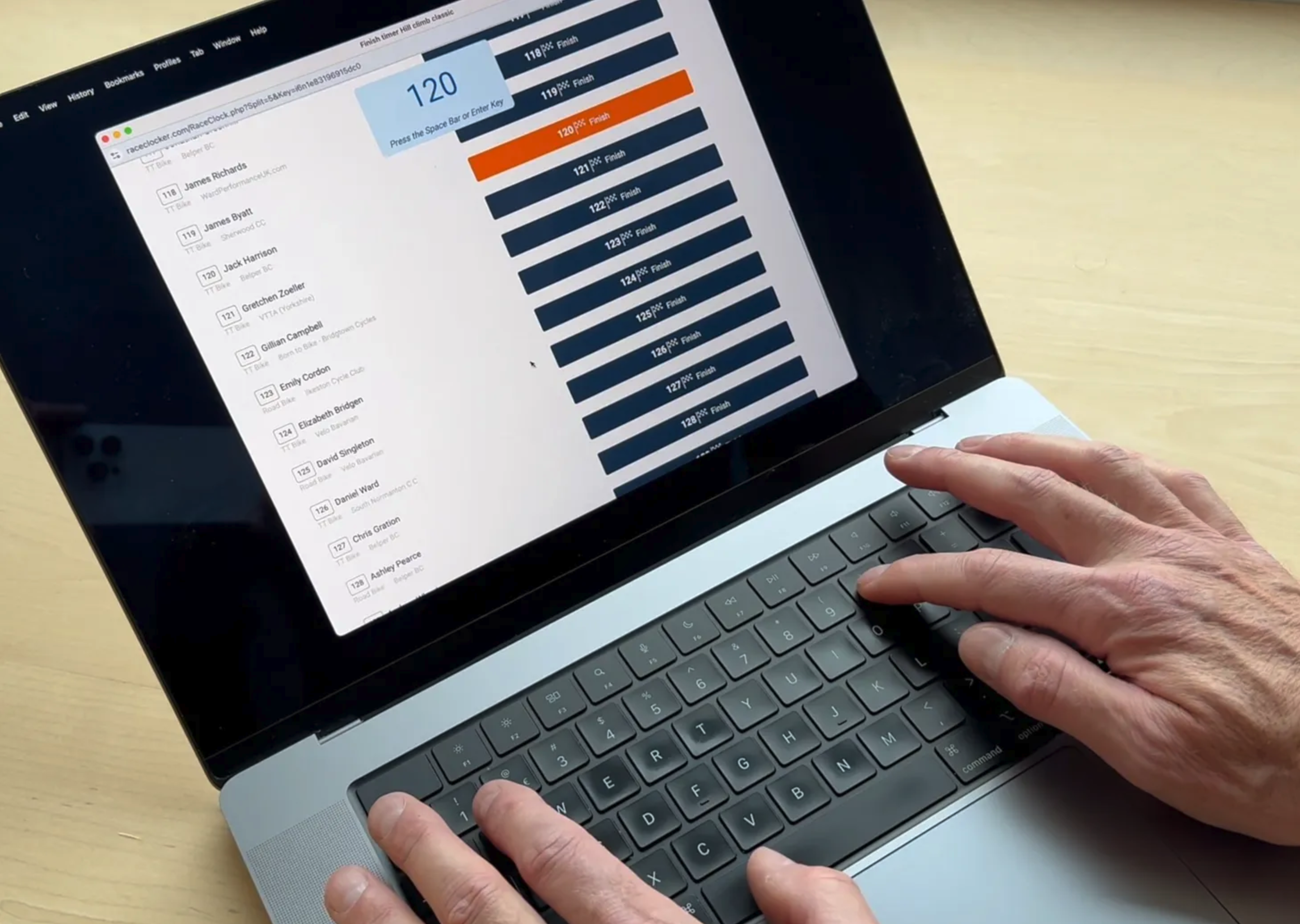
Another option is to pair of bluetooth or USB button to your device and register it as Universal HID device that mimics the 'Spacebar'. Here an example of how a FLIC button can be used to determine the timing action. In the timer app list view any button can be highlighted by selecting the name and then the button does the timing action.
As an experimental feature we've added a simple interface to the timekeeper app to support external hardware buttons for race timing. The first 30 participants of any start list can be timed instantly by sending a HID (Hardware Input Device) key code to the computer or the device running the RaceClocker timer app. The supported key codes for this mode are 150 to 180 (0x96 - 0xB4) - these are unused key codes (seethe key code table).

Results can be sorted by column to see the ranked result at each point in the race. A blue highlight indicates the column that results are ranked by. A second click restores sort order to the default ranking (by result).
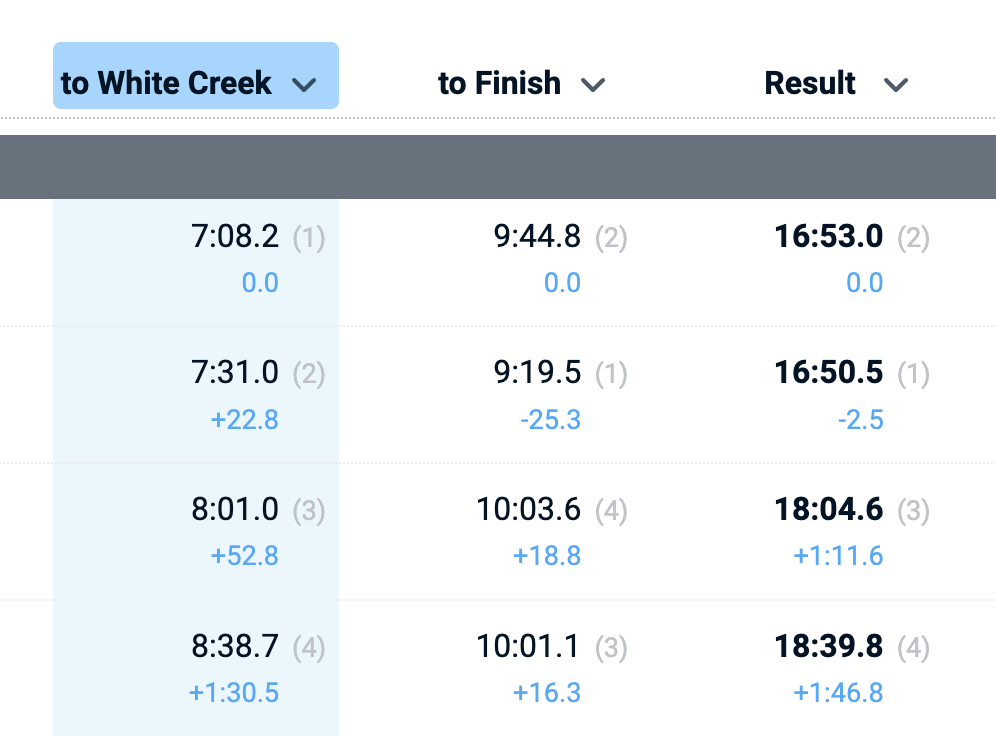
When 2 or more split points are set, the results can be toggled between 'Intervals' or 'Splits'. The first ('Intervals') displays the time between the actual and the previous split point and the second ('Splits') displays the time between the actual point and the start. Split points can also be hidden altogether when both options are turned off, in order to provide a more readable view of the results on smartphones.
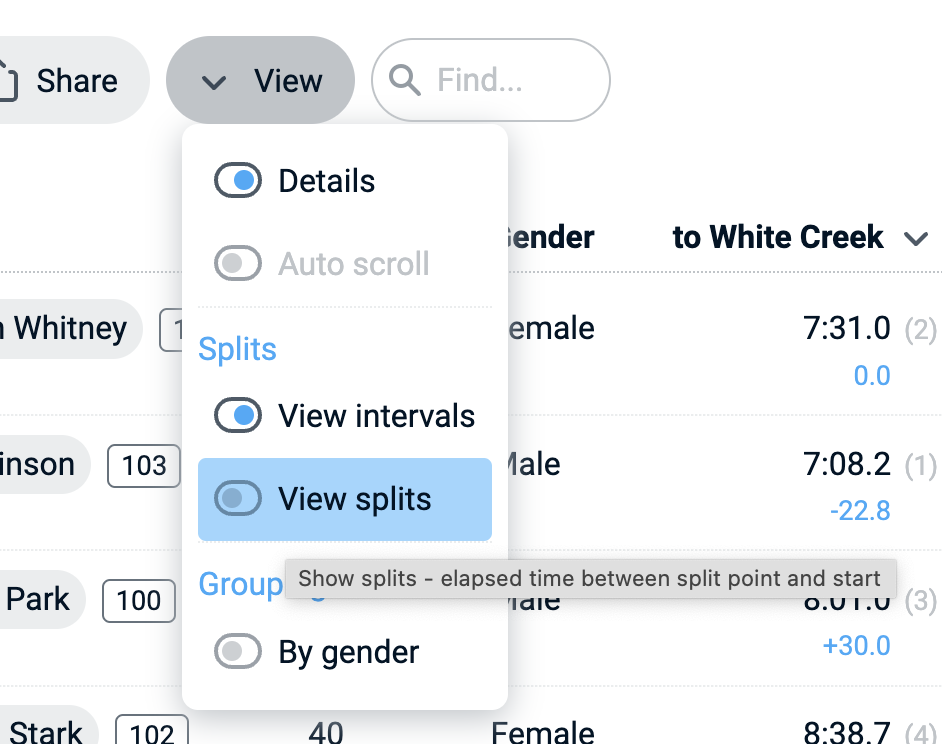
Results can be viewed in groups, depending on the race settings. When a race is started in waves and includes several categories accross those waves, the results can be displayed both by wave, or be category, or as a flat list - with the overall fastest participant at the top. When the gender field is enabled, results can also be grouped accordingly.
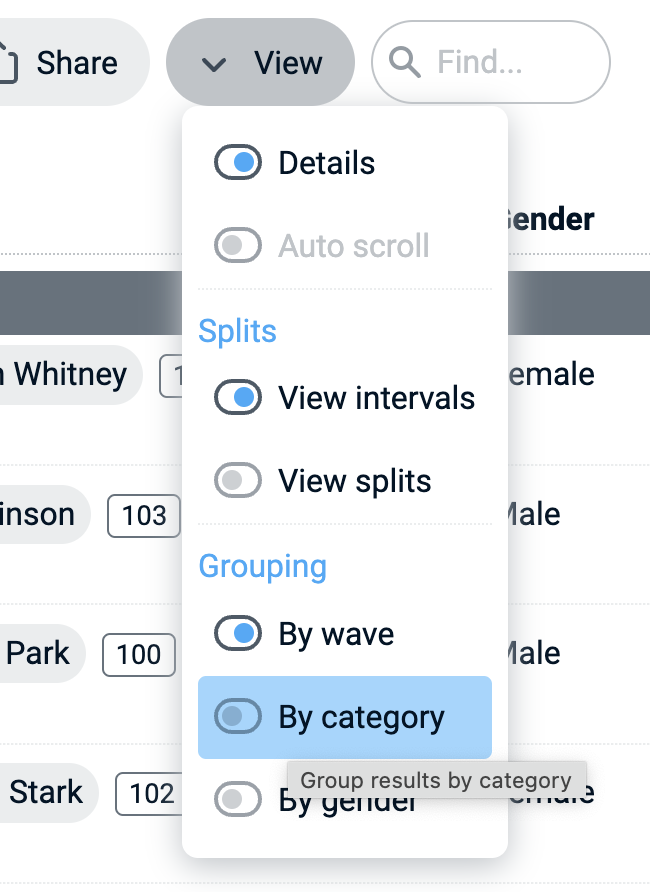
The level of detail in the results can be reduced by turning 'Details' off. This results in a more compact via or the results page. The 'Scroll' feature makes sure the results keep scrolling from top to bottom - which makes it easier to publish live results on a TV or projector for spectators at your event. Results are automatically update instantly when a new time stamp is made by any of the timekeepers.
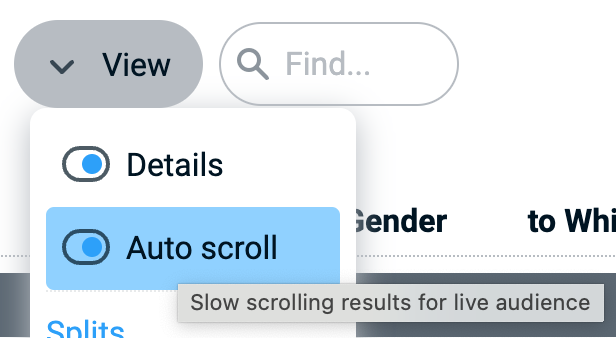
Auto scroll can also be set via the results URL, for example when you want to show results on a smart TV with limited options for interaction. Just append scroll=1 to the results link. Example: https://raceclocker.com/e73d5ce6?scroll=1
RaceClocker results can be shared publicly via the 'Share Link' button that copies a short and public URL to the clipboard. It also shows a QR code that can be printed or displayed so that participants can easily find or get to the race results.
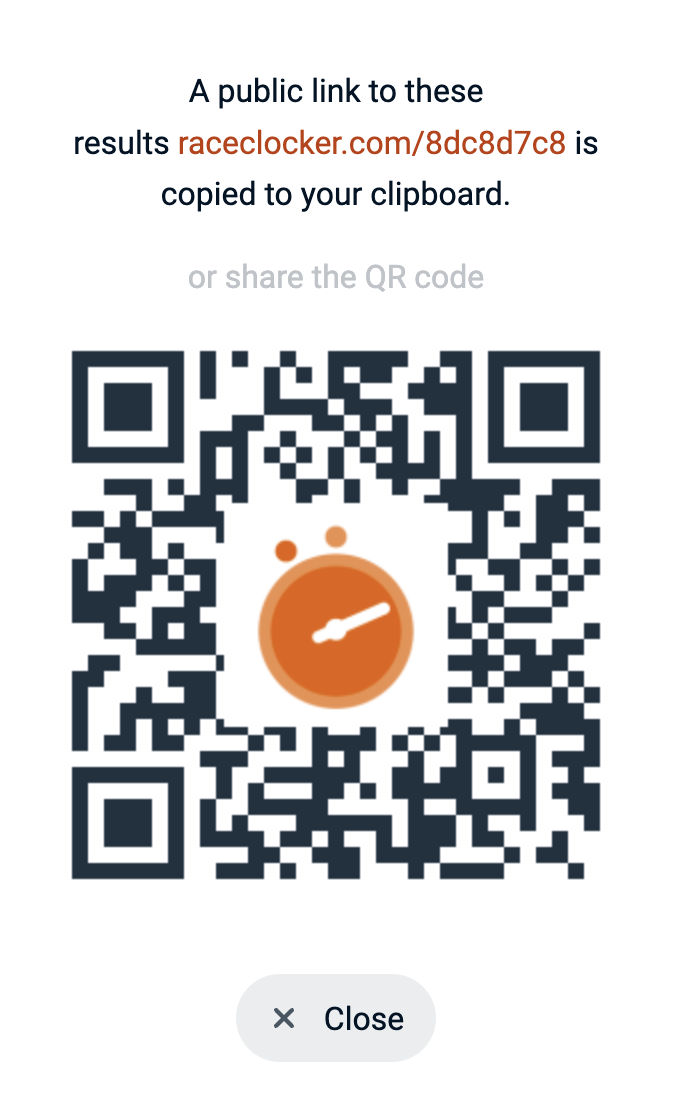
Additionally, when logged in, all results can be downloaded for further processing or archiving as Excel file (.xlsx). The Excel file has two worksheets: one with the race results and the other with the raw time stamps in the order of the start list. All times in the sheets are in native Excel 'datetime' format, so it's easy to do time calculations with the data in the sheet.
RaceClocker results can also be retrieved as JSON data. Simply append the variable json=1 to any Results link as URL parameter, for example https://raceclocker.com/Event_Result.php?EIDK=e73d5ce6&JSON=1 or in the short URL formathttps://raceclocker.com/e73d5ce6?json=1
The json object is returned, containing all data with the same structure as the Excel download. It has two main sections: 'results' and 'timing'. The results part is grouped and ordered in the same way as the visible results are set by the race manager. Thus when the results are grouped by gender and with intervals instead of splits visible, the Excel and JSON output are also grouped by gender and show interval times. The time format in the data is the same as what Excel is using for internal time calculation.
The user account information is available from the user name in the to right of the screen. User name and the email address on the account can be updated via self-service. Changing the email address requires verification of the new address. For changing tyour password, go to the login page and select 'Forgot password' to receive a link for a password reset
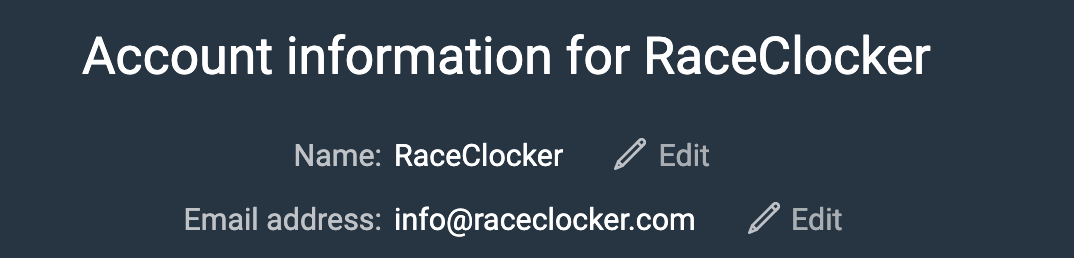
RaceClocker is free to use for all basic features. For coaches or clubs running small events we have our 'Free' plan. For large club events we offer an 'Essentials' plan with up to 100 participants per race and more features. Commercial events and professional timing companies or race organisers we support with our 'Premium' plan. More detailcan be found here. In the user profile you can find, change or extend your current subscription at any time.
If you have a RaceClocker supscription you can find a link to the PDF invoice here on the profile page.

You can delete your account and all associated data via the user profile at any time. Before you do so make sure to archive your races via the Excel download options. We will delete all data when you remove your account and won't have an option to recover it later.
Note that we will remove your account and all associated race data when you do not log in to our service for a time period of 18 months. When this is the case we will send you an 'account removal warning' after which you'll have 14 days to log in (this will reset the 18 months counter). If you don't log in during the warning period, your account and associated race results will be archived.